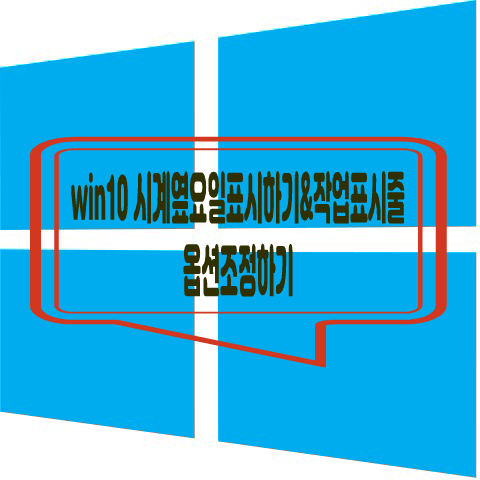
오늘 포스팅은 windows10 작업 표시줄에서 몰랐지만 알면 유용한 옵션을 소개할까 합니다.
필요하신 분들은 적용해보시고 아닌 분들은 그냥 이런 게 있구나 하시면 좋을 거 같습니다.
1. 첫 번째 (타일에 추가 삭제, 여러 가지 옵션 및 이름 바꾸기)
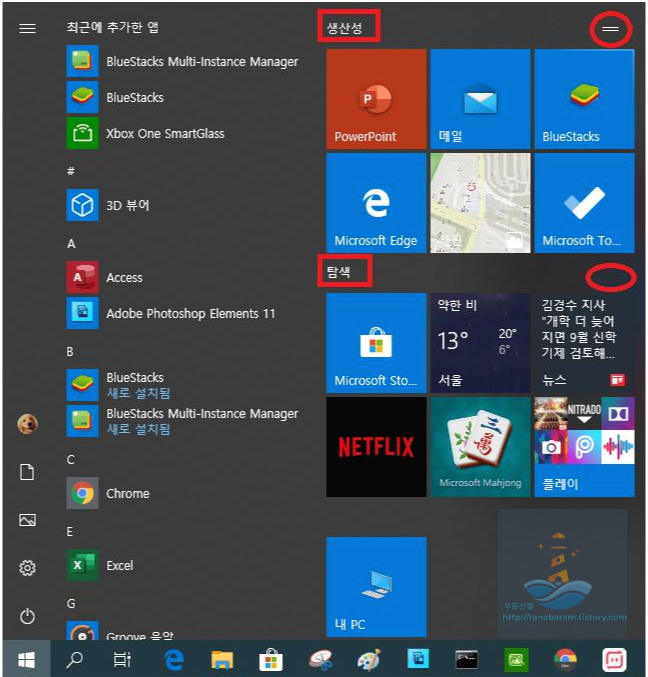
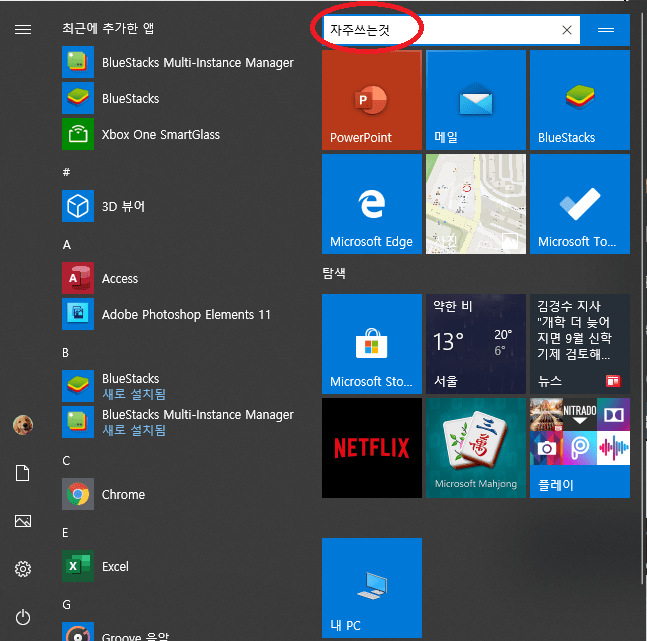
좌측 그림에 보시면 빨강 마킹 해 놓은 곳을 클릭하시면 오른쪽 그림처럼 이름을 에디트 할 수 있습니다.
이름은 한글/영어 다 가능하니 원하시는 걸로 바꾸시면 됩니다.
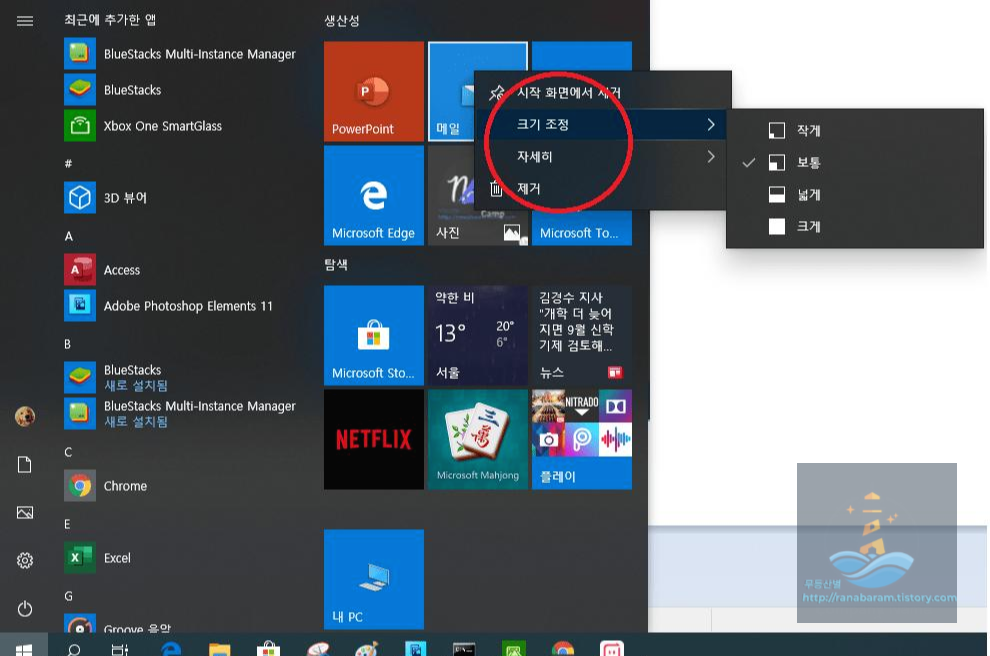
시작 버튼 누르시면 나오는 타일에 대한 옵션이 나옵니다. 프로그램마다 자세히 옵션의 내용이 조금씩 달라지니 보시고 선택하시면 되겠습니다. 크기 조정이나 삭제하고 싶은 타일에 오른쪽 마우스 클릭 후 옵션이 나오면 원하는 메뉴 선택하셔서 실행하시면 됩니다. 왼쪽에 있는 바로가기 중에서 추가하고 싶으신 게 있으면 마우스 우클릭 후 시작화면에 고정을 선택하시면 타일 쪽에 추가가 됩니다.
2. 두 번째(작업표시줄에 실행 아이콘 여러 개 표시하기)

작업표시줄에 보시면 크롬이나 인터넷 익스플로러 실행 시 하나의 작업 단추만 표시되어 가끔 불편할 때가 있습니다.(저만 그런가요?) 그래서 여러 개로 표시되는 법을 알려 드릴까 합니다. 시작할게요.

작업표시줄에서 오른쪽 마우스 클릭하셔서 제일 아래 메뉴 작업 표지 줄 설정을 클릭하세요.
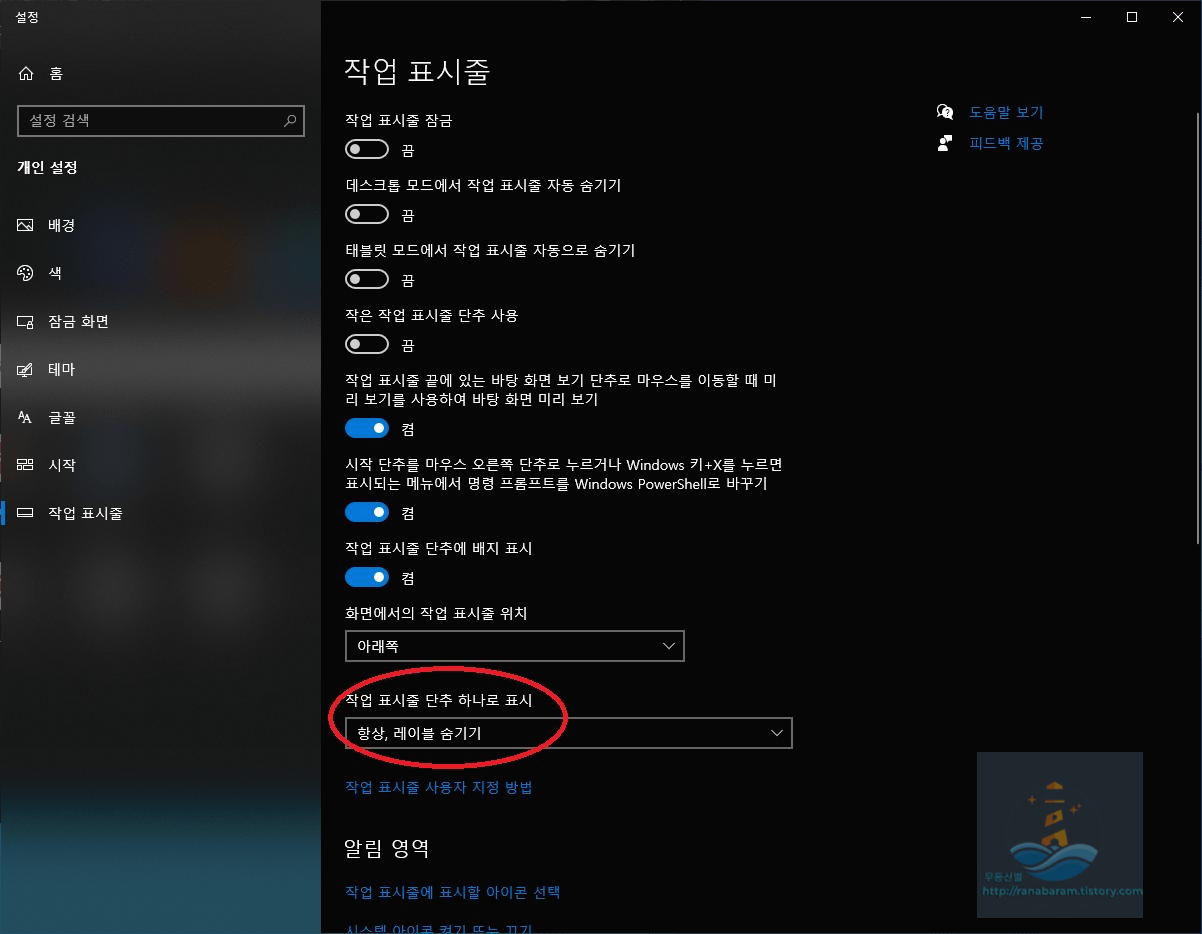
작업표시줄 설정 화면이 열렸습니다. 보시면 항상, 레이블 숨기기로 선택되어 있습니다.

항상 레이블 숨기기 옆 화살표를 클릭하시면 옵션이 다 표시되는데 2번째 작업표시줄이 꽉 찼을 때 or 안 함으로 바꾸시면 됩니다. 그럼 어떻게 나오는지 사진을 봐 보겠습니다.

이렇게 크롬이 실행한 인터넷 창마다 다 표시되어 있습니다. 저는 이게 왔다 갔다 할 수 있어서 편하던데 저랑 비슷하게 이 기능을 가끔 찾으시는 분들도 계셔서 이 포스팅에 같이 올립니다.
3. 세 번째(작업표시줄 시계 옆에 요일 표시하기)
이 기능이 진짜 저는 좋아합니다. 아무것도 아닌 듯 하지만 요일 보기 위해 달력을 클릭해야 하기 때문에 아주 유용하다 생각합니다. 자~알 보세요. 설정은 아주 쉽답니다.
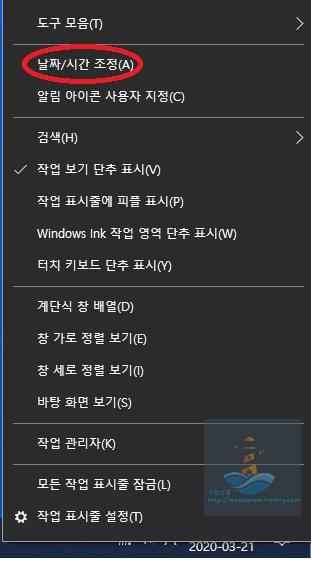
작업표시줄에 날짜와 시간이 나와있는 곳에서 마우르 오른쪽 클릭하시면 상단 메뉴가 출력됩니다. 그런 다음 날짜/시간 조정을 클릭하세요.
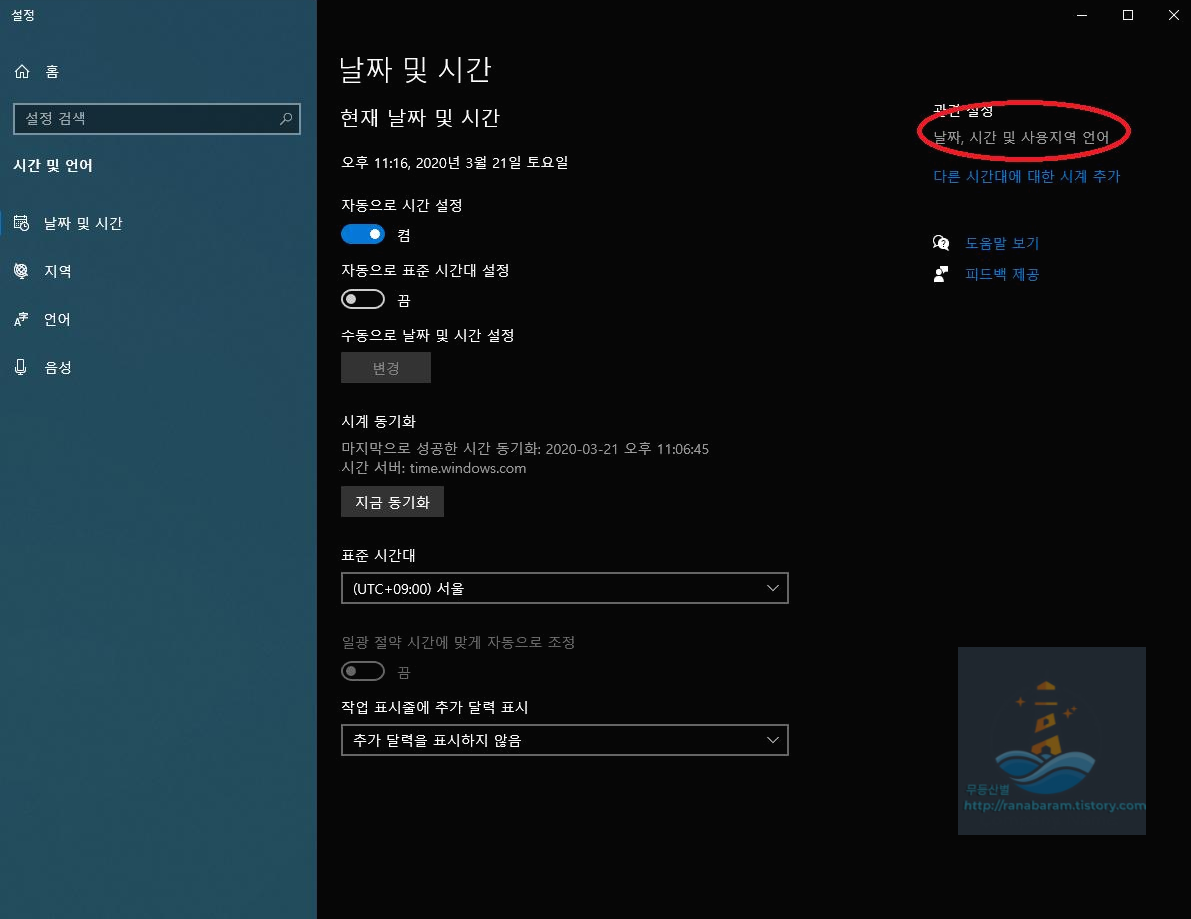
설정 화면이 나오면 오른쪽 상단에 날짜, 시간 및 사용지역 언어를 클릭하세요.

클릭하면 나오는 두 번째 설정 화면입니다. 똑같이 우측 상단에 추가 날짜, 시간 및 지역 설정을 클릭하세요.
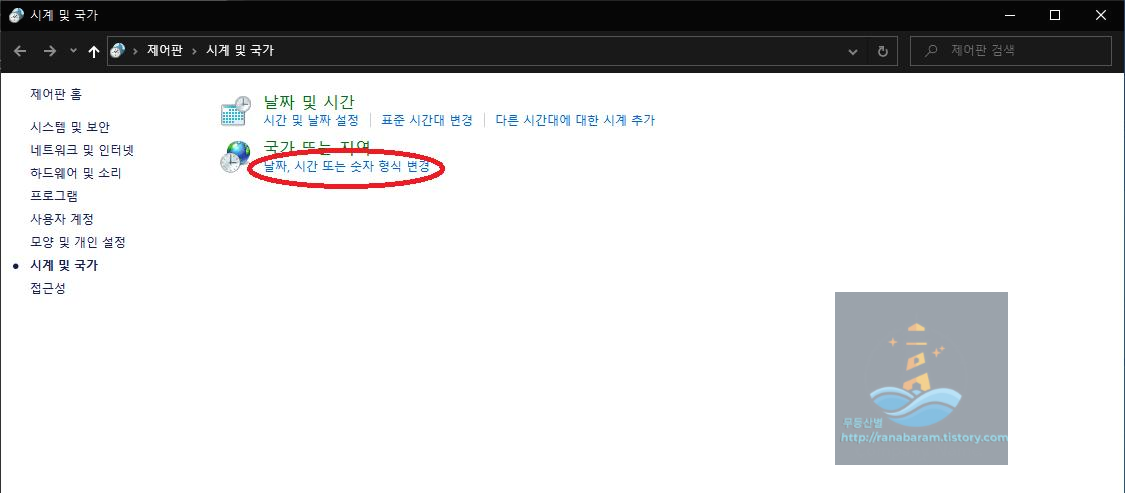
세 번째 옵션 화면입니다. 날짜, 시간 또는 숫자 형식 변경을 클릭하세요.
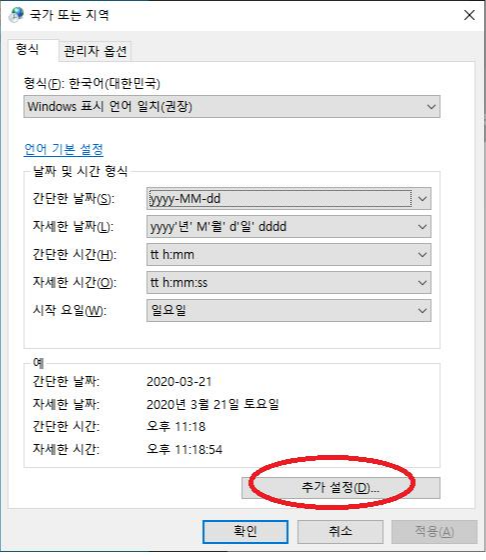
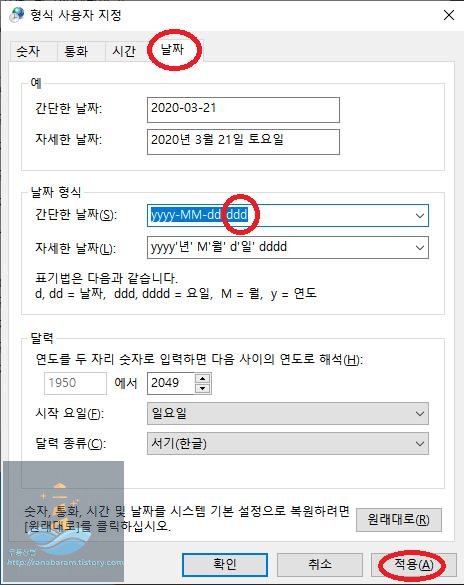
상단에 날짜 탭을 클릭하세요. 그다음엔 간단한 날짜란에 형식을 yyyy-MM-dd-ddd 이렇게 입력해주세요 아마 대부분 끝에 ddd만 추가해주시면 될 거예요. 마지막에 적용. 끝. 요약하면 위 사진에 나오는 위에 빨강 동그라미부터 순서대로 처리하시면 됩니다. 이제 적용 화면을 확인해볼까요?
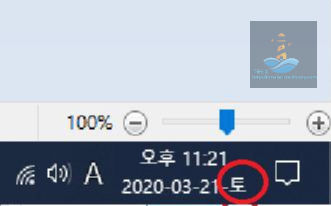
날짜 옆에 요일이 표시됩니다. 요일 표시되니깐 너무 좋은 거 같아요(저만 그런가?) 긴 글 보시느라 수고하셨습니다.
오늘은 작업표시줄에서 몰랐지만 유용한 설정 몇 가지 알아보았습니다.
이만 포스팅 마칠게요. 바이 바이.
'IT 컴퓨터 활용' 카테고리의 다른 글
| [win10] 내컴퓨터 간단한 기능 정리( 유용한기능) (49) | 2020.03.24 |
|---|---|
| [win10] 윈도우7기본 게임 설치하기 (64) | 2020.03.22 |
| [win10] 숨겨진 모드 활성화 하는방법 윈도우10시스템 최적화하기 (25) | 2020.03.20 |
| [win10] BlueStacks 윈도우에서 핸드폰게임을? 해보세요 (51) | 2020.03.19 |
| [win10] 시크릿폴더 5초완성! 내컴퓨터 아이콘바꾸기 3초완성! (54) | 2020.03.19 |



