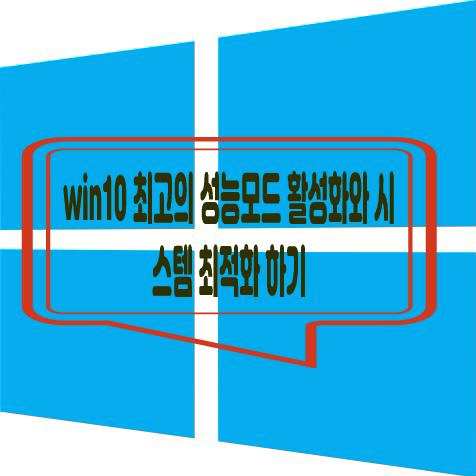
반가워요~ windows10 가지고 이것저것 해보고 있다가 공유해봅니다.
오늘 포스팅할 내용은 최고의 성능 모드를 활성화하는 방법과 윈도우10 시스템 최적화하기입니다.
이름은 아주 거창하지만 특별히 못 느끼실 수도 있어요 전원옵션을 조정하는 기능입니다.
그래서 설명에도 고사양 pc에서 최고의 성능을 선사합니다. 이렇게 쓰여있습니다.
요즈음 가지고 계신 pc들이 대부분 고성능이다 보니 한번 사용해보셔도 좋을 거 같아요.
주의하실 점은 pc가 절전으로 들어가지 않으니 오랫동안 외출할 경우에는 꼭 그냥 전원 off하시고 가시길 추천합니다.
이제 시작할게요.
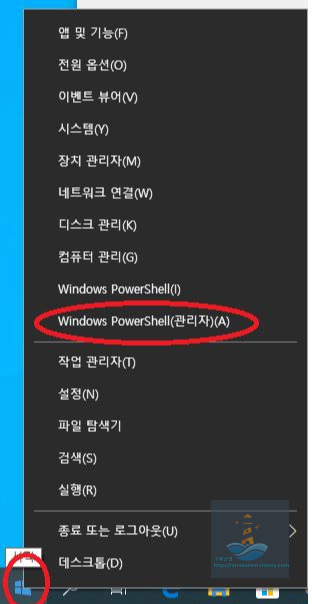
위 사진을 보시는 방법은 2가지입니다. win+x 키를 키보드로 입력하셔도 되고, 시작 단추에서 마우스 우클릭하시도 같은 화면이 나옵니다. 본인이 편하신 방법대로 하세요. 이거슨 자유의지로 하하. 빨강 동그라미 표시해놨으니 보시기 편하시죠? 윈도우즈 파워셀(관리자모드)을 클릭하세요.
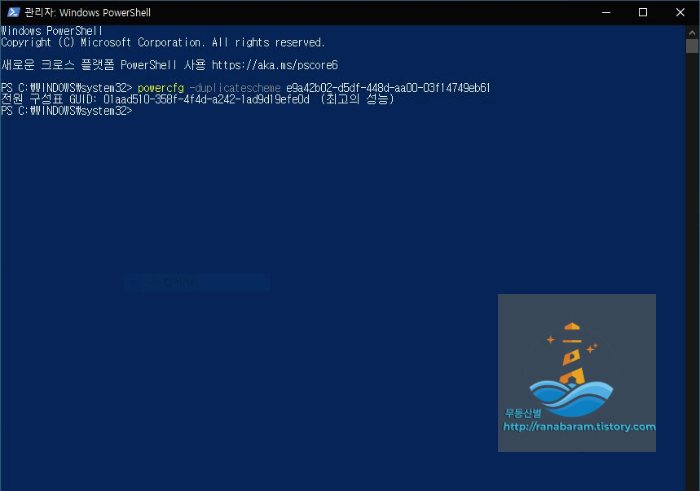
클릭하시면 파워셀이 실행됩니다. 그럼 이제 명령어를 입력해볼까요?
powercfg -duplicatescheme e9a42b02-d5df-448d-aa00-03f14749eb61 이걸 위 사진에서 보시는 것처럼 입력하시고 엔터를 누르시면 최고의 성능이라고 표시가 됩니다. 이제 확인하러 가볼까요.
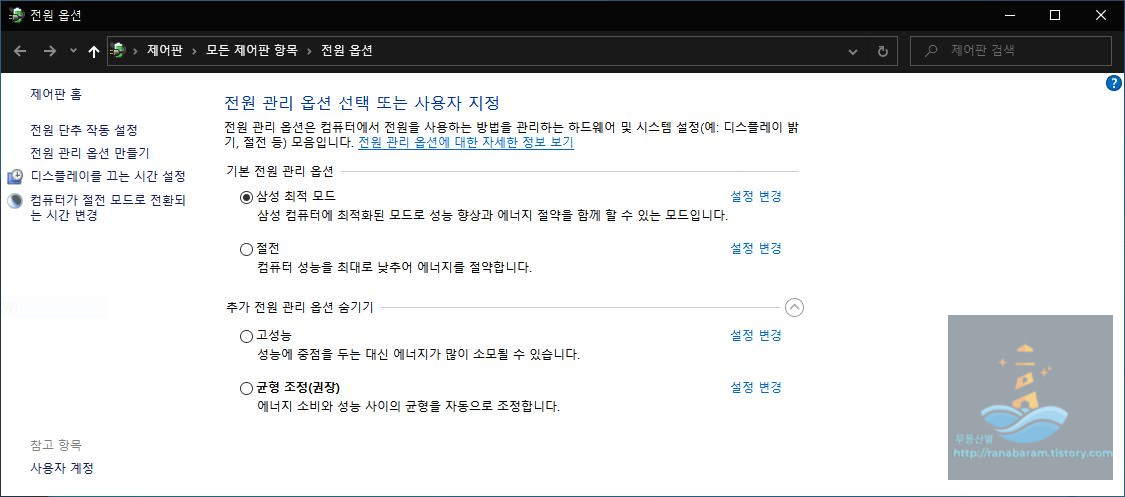
위 사진은 명령어를 입력하기 전에 캡처해놓은 건데요, 이게 보통 전원 모드에 옵션입니다. 그럼 입력 후 사진 갑니다.
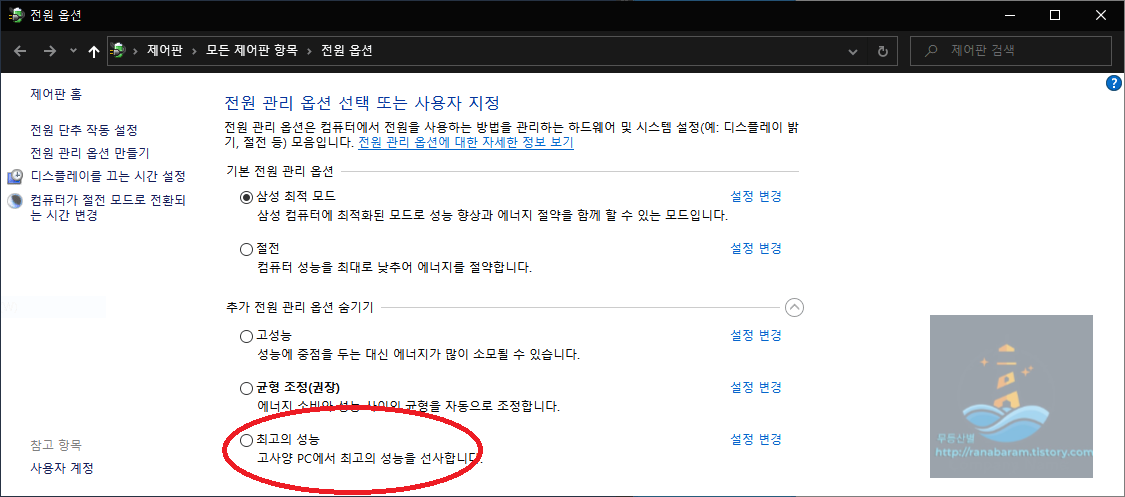
위 사진에서 확인해보시면 최고의 성능 옵션을 선택할 수 있게 되었습니다. 신기하죠?
여기까지가 최고의 성능 모드 활성화하는 방법이었습니다.
이제 윈도우 최적화하러 가볼까요 쉽게 말하면 우리 핸드폰 최적화 어플 이런 거라고 생각하시면 됩니다.
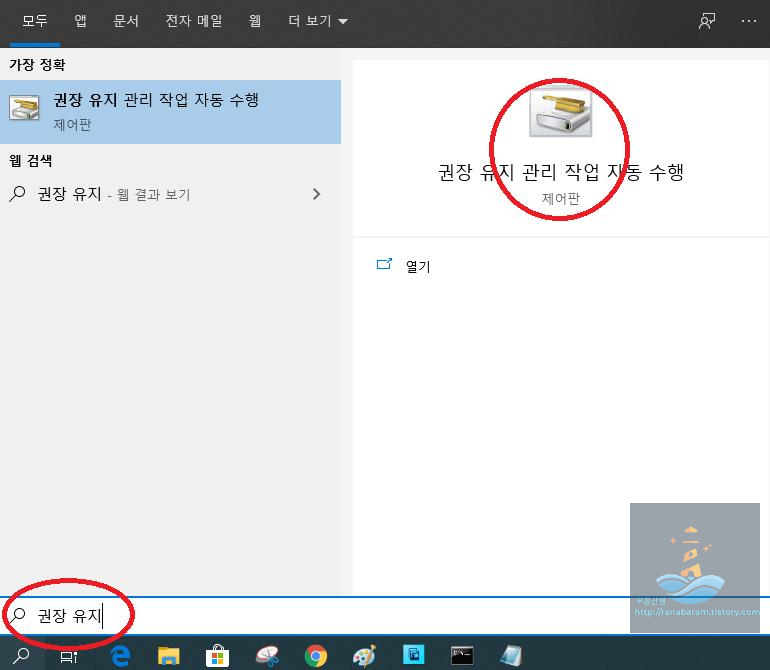
시작 버튼 옆 검색창에 권장 유지라고 입력하시면 위 사진과 같이 나옵니다. 주의하실 것은 꼭 띄어쓰기하셔야 나온다는 겁니다. 붙여 쓰면 검색 불가 헤헤.
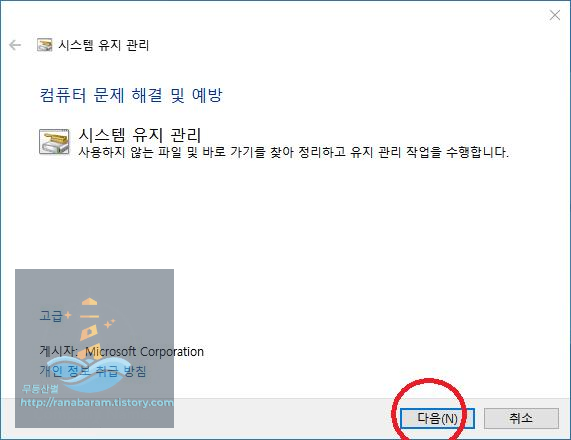
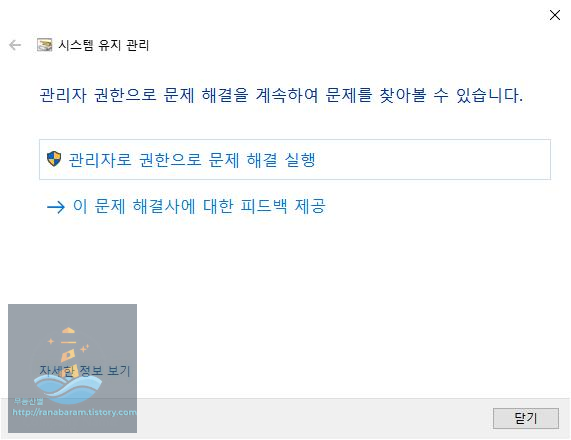
다음을 누르면 우측 사진처럼 관리자 권한으로 실행해야 한다는 메시지가 뜹니다. 과감하게 바로 클릭해주세요.
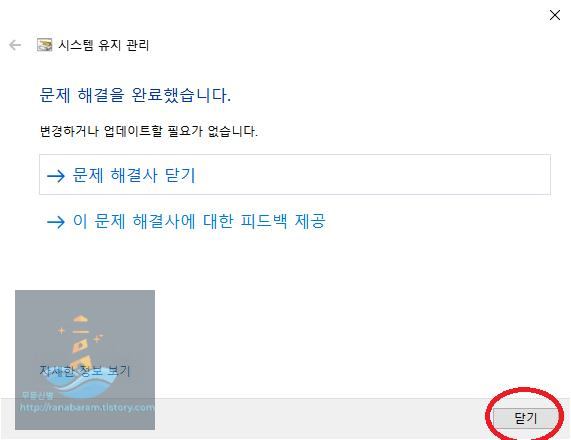
그리 오랜 시간이 걸리지 않는 작업이니 이 포스팅 보시면 한번 해주는 센스.
이제 다음 작업으로 넘어갈게요.
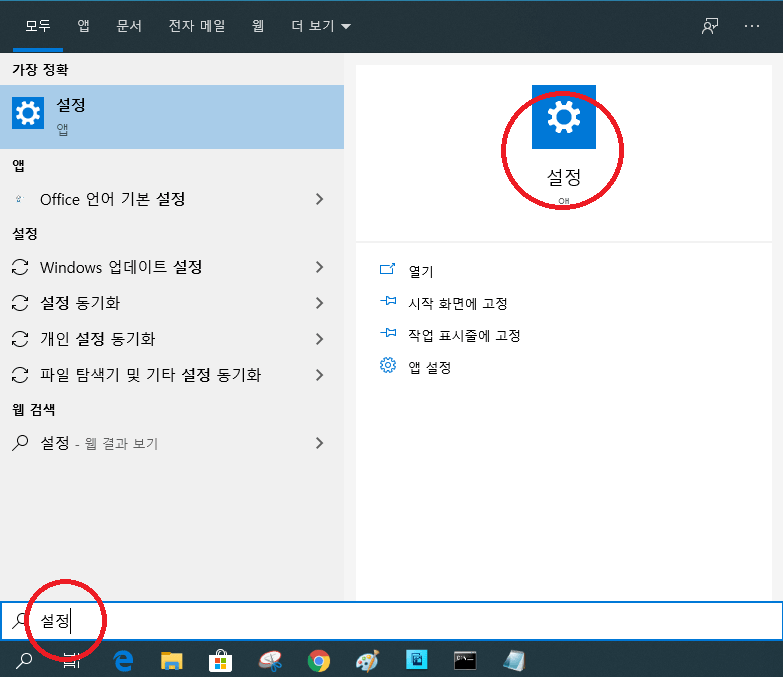
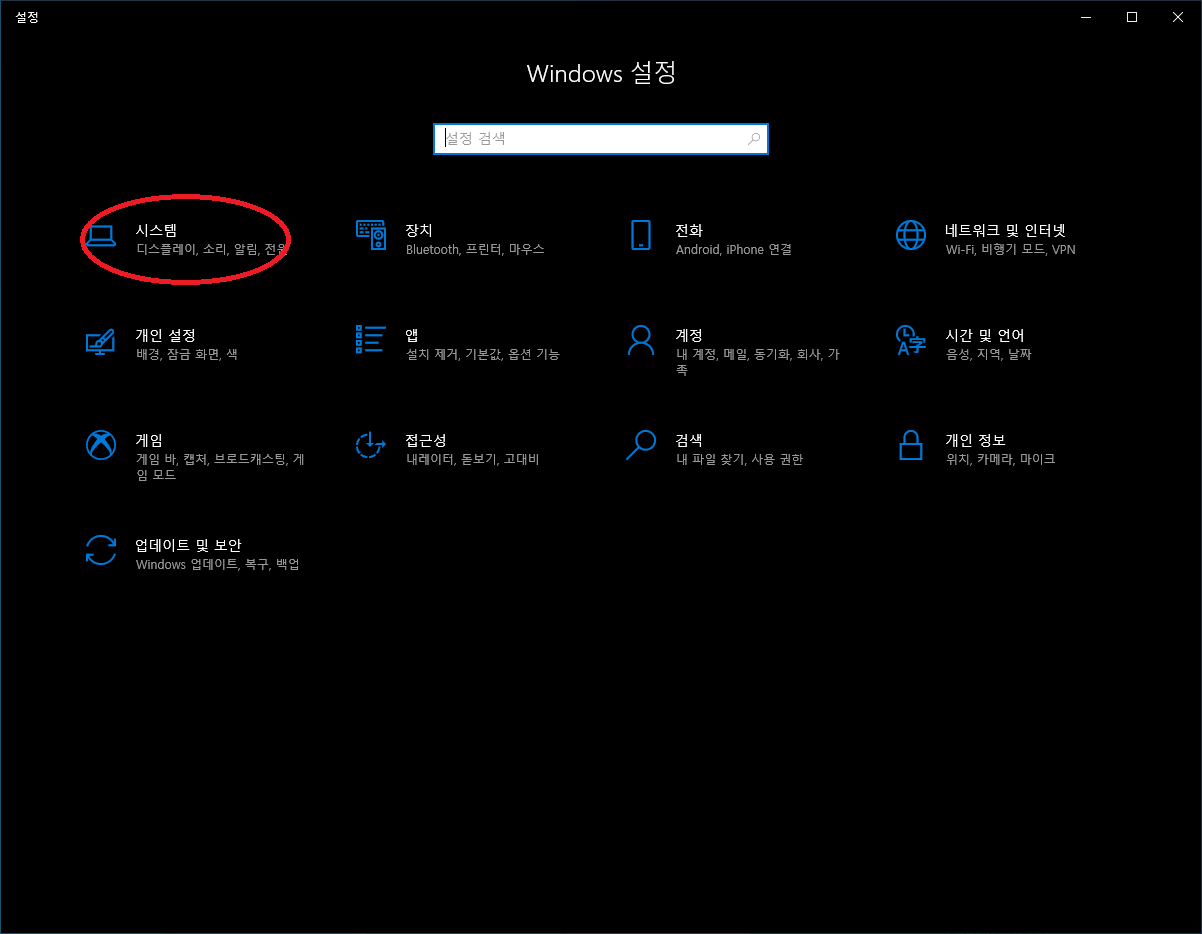
같은 방법으로 돋보기 검색창에 설정 입력 후 엔터 그다음 시스템 클릭하세요.
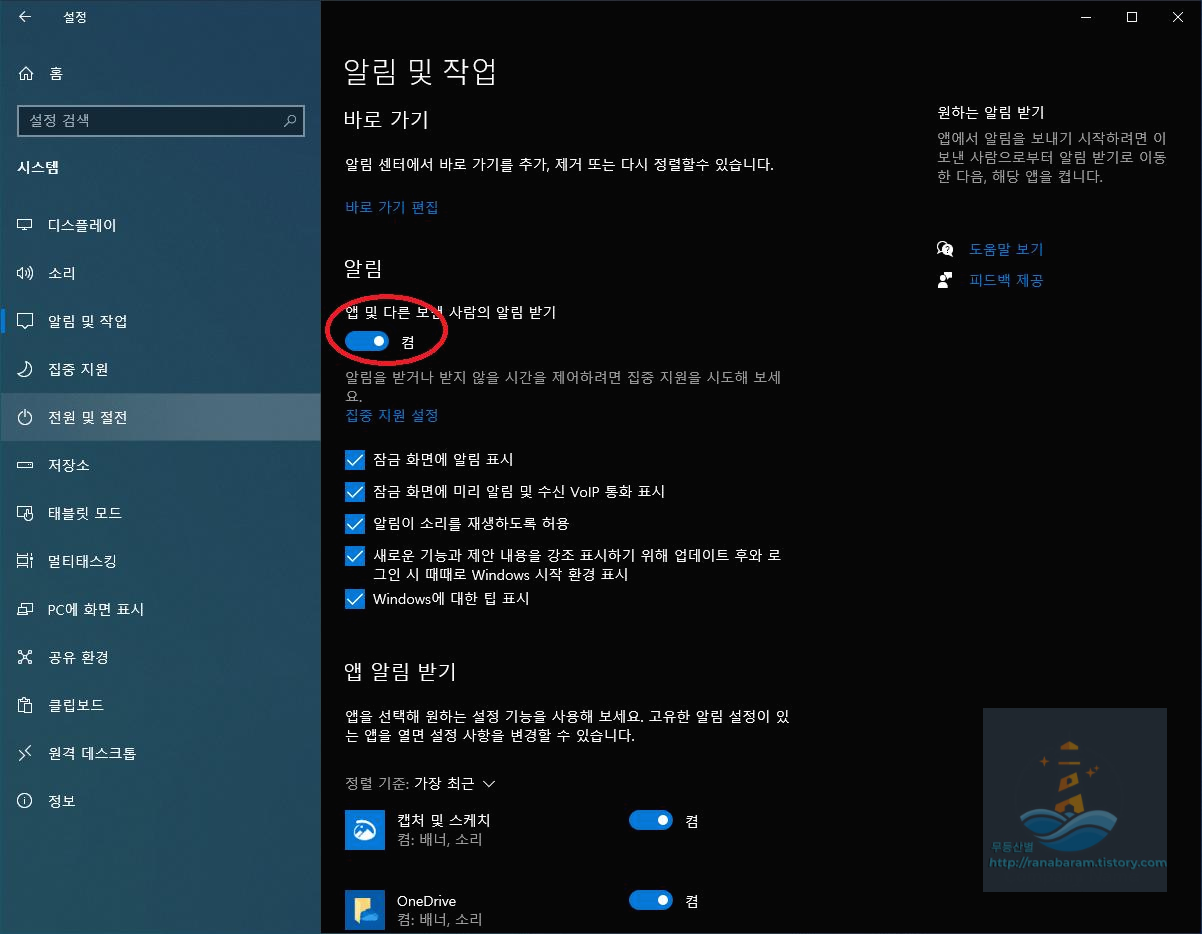
왼쪽 탭에 알림 및 작업 란을 선택하시고 우측에 알림이 지금 켬이라고 돼있는데 이걸 끔으로 바꿔주세요. 알람을 끄면 불필요한 작업이 줄어드니 최적화에 조금 도움이 됩니다. 이제 다음 작업으로 가볼까요.
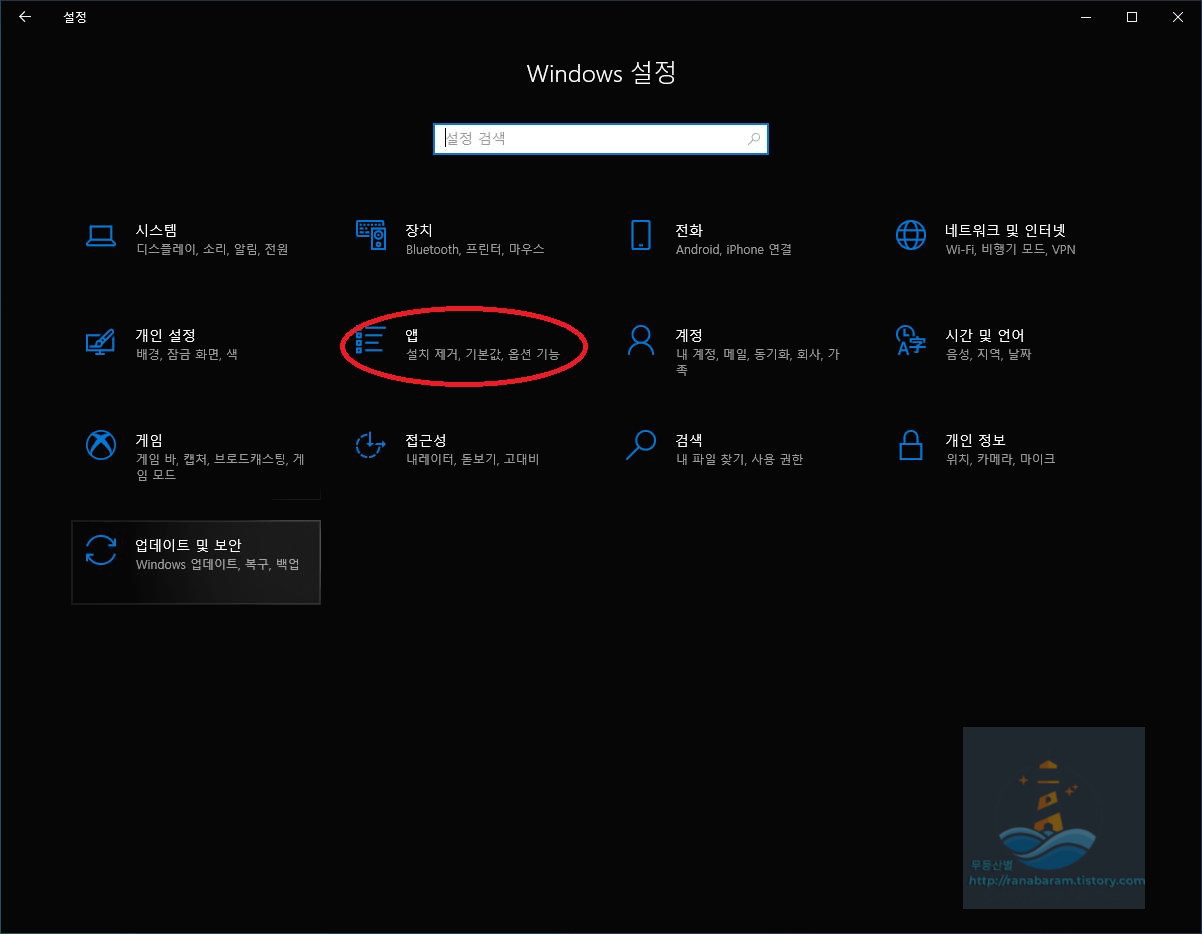
시작→설정 클릭하시고 앱 항목으로 이동하겠습니다.
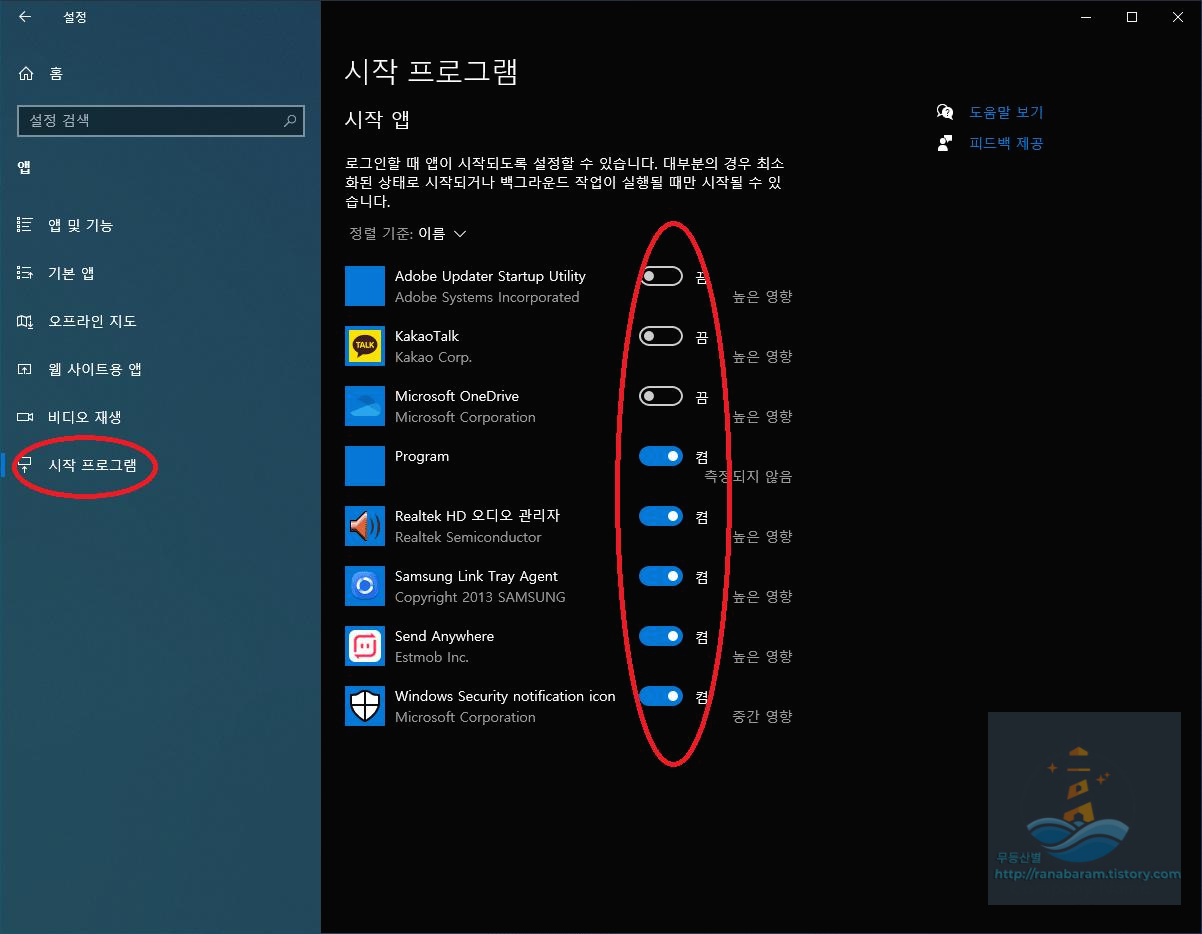
왼쪽 제일 아래 탭 시작프로그램을 선택하시고 옆에 나오는 프로그램 중 굳이 pc 시작할 때 자동실행 안돼도 되는 것들은 과감하게 끔으로 바꿔주시면 됩니다. 저는 카카오톡하고 마이크로소프트 원드라이브 어도비 업데이트 유틸 이렇게 3가지를 끔으로 바꿨어요.
위에 고성능 활성화 스크린샷 보셨듯이 제 pc는 삼성 일체형이라 웹서핑 및 블로그 전용으로 쓰고 있어요. 사양이 매우 안 좋죠. 그래도 ssd와 메모리 업그레이드를 해놔서 상당히 쓸만하답니다.
여기까지 오늘 준비한 포스팅이었습니다. 이번 주말도 잘 보내시고 푹 쉬시고 건강하게 잘 보내세요. 그럼 이만 빠이 바이.
'IT 컴퓨터 활용' 카테고리의 다른 글
| [win10] 윈도우7기본 게임 설치하기 (64) | 2020.03.22 |
|---|---|
| [win10] 작업표시줄 몰랐던 유용한 옵션 (24) | 2020.03.22 |
| [win10] BlueStacks 윈도우에서 핸드폰게임을? 해보세요 (51) | 2020.03.19 |
| [win10] 시크릿폴더 5초완성! 내컴퓨터 아이콘바꾸기 3초완성! (54) | 2020.03.19 |
| [Win10] 명령창(cmd) 관리자모드 만들기 (37) | 2020.03.12 |



