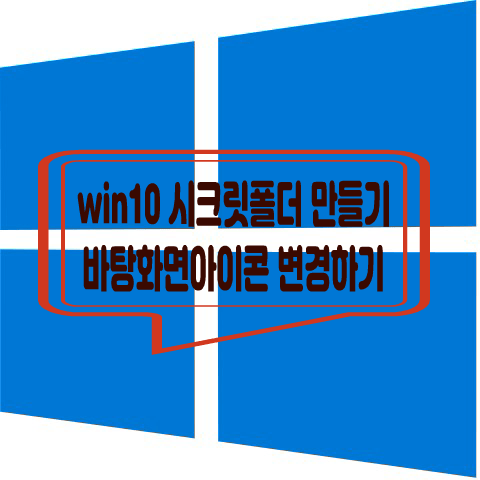
오늘도 열심히 포스팅하러 왔습니다.
오늘은 윈도 10 폴더를 시크릿 하게 만드는 법을 알려드리겠습니다.
만들고자 하는 곳에 만드시면 되니다 아니면 기존 폴더에 적용하셔도 되겠습니다.
자 그럼 시작합니다. 고 고.
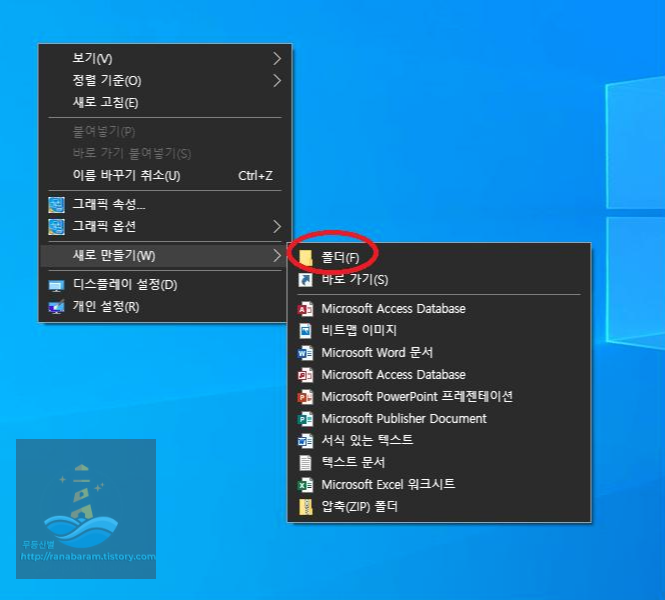
바탕화면에서 우클릭 후 새폴더를 생성합니다.

새폴더 이름을 ㄱ 을 누른 뒤에 키보드에 한자 키 와 1번을 같이 누릅니다.
ㄱ 누르고 한자키+1
그리고 엔터를 누릅니다.
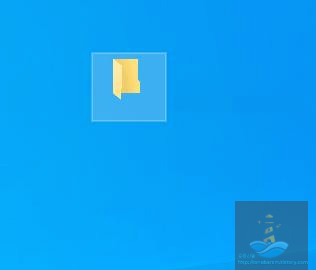
그러면 좌측 그림과 같이 폴더의 이름이 사라지게 됩니다.
후후 인비저블 네임이네요.
물론 다시 이름 변경해서 사용이 가능하죠.
이제 이름을 사라지게 했으니 폴더도 사라지게 해 볼까요?
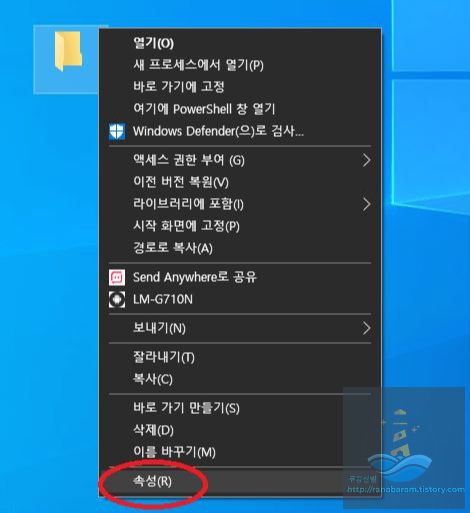
폴더에서 오른쪽 마우스 클릭. 그리고 바로 속성을 클릭합니다.
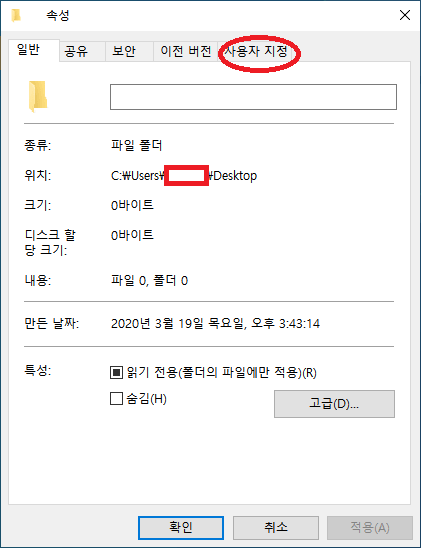
사용자 지정을 클릭하세요.
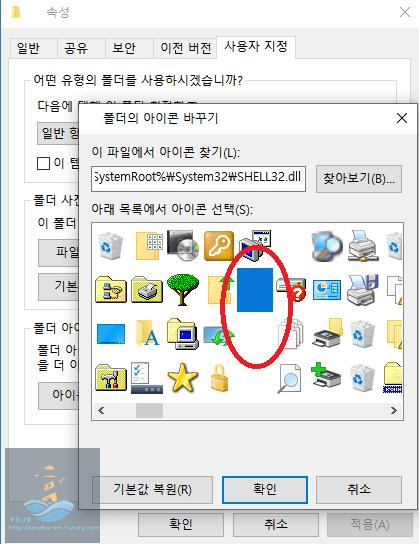
사용자 지정 중간 아래 보시고 '아이콘 변경'을 클릭하시면 아이콘들이 나오는데 우측으로 이동하다 보면 위 사진처럼 공백이 나오는 곳이 있습니다. 걔를 클릭하시고 확인 누른 후 적용 버튼을 클릭하시면 됩니다. 끝!
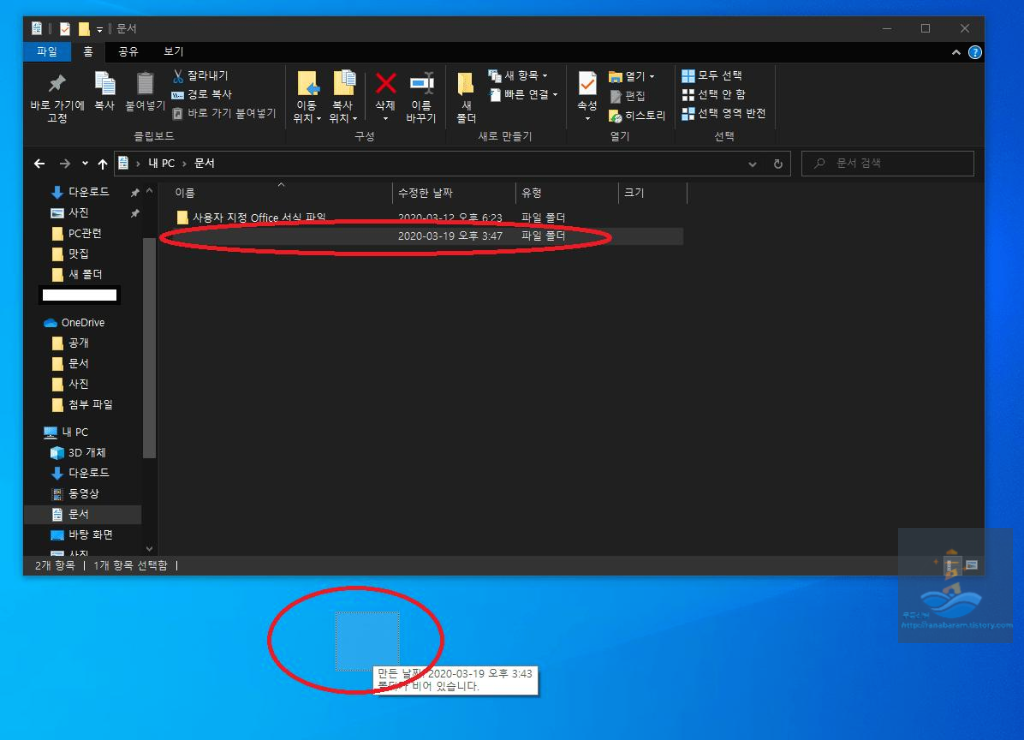
위 사진을 보시면 아시겠지만 탐색이에서도 저렇게 인비저블 하게 만들 수 있고. 바탕화면에 동그라미 표시된 부분처럼 폴더가 사라지게 됩니다. 제가 클릭을 해놔서 보이는 거예요. 클릭 안 하면 파란 화면만 나옵니다. 한번 따라 해 보세요.
그냥 나만 알 수 있는 폴더를 바탕화면 어느 곳엔 가 놔두시면 다른 사용자는 모를 수 있겠죠? 습관적으로 바탕화면 마우스 드래그를 하시는 분들한테는 걸리겠지만요.
바탕화면 아이콘 변경하는 방법은 위에 폴더 아이콘 사라지게 하는 방법과 동일합니다. 혹시 모르시는 분을 위해서 재 안내하겠습니다. 크롬 아이콘을 한번 바꿔볼까요?
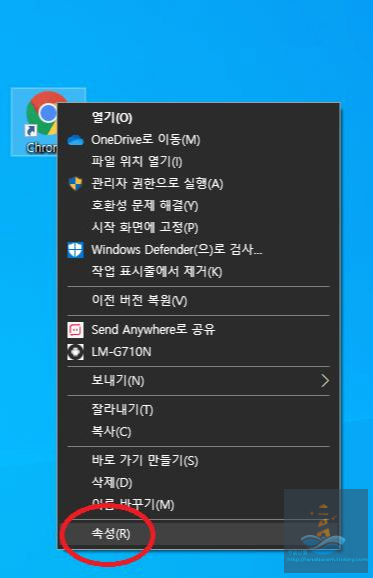
크롬 선택 후 마우스 오른쪽 클릭하시고 속성을 누르세요.
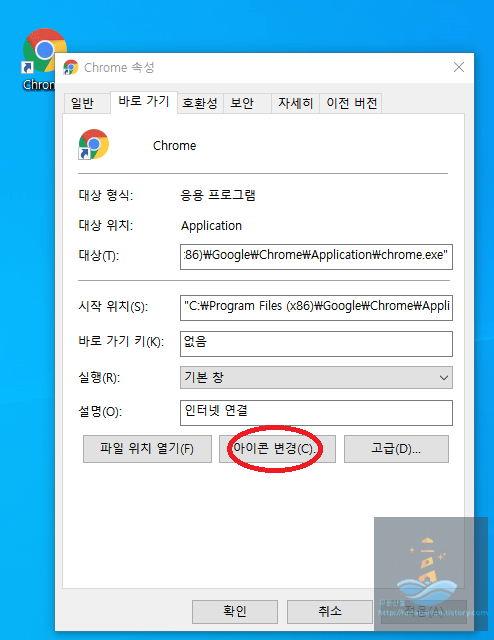
속성 창에서 아이콘 변경을 클릭하세요.
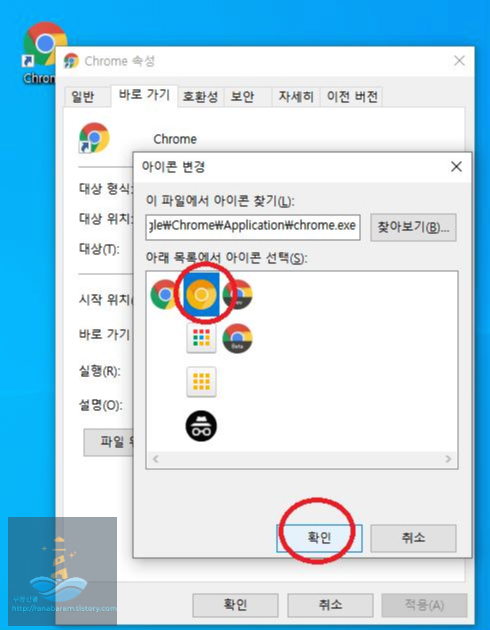
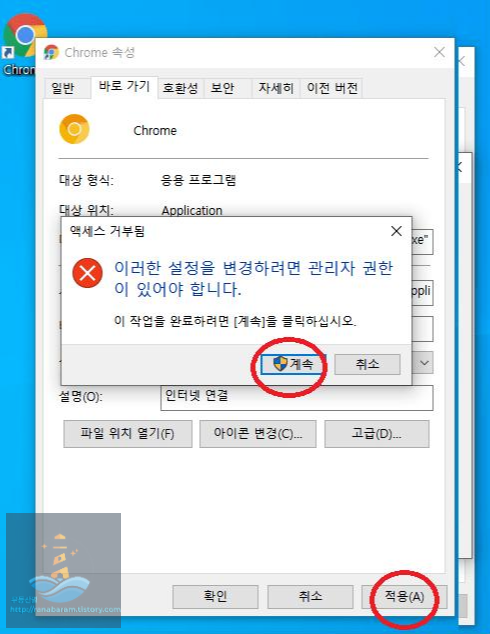
선택하고 싶은 아이콘 모양을 클릭한 후에 확인을 누르세요. 적용을 클릭하면 우측 사진처럼 메시지가 출력되네요. 하지만 계속을 누르시면 변경 완료.

예쁘게 변경이 되었네요.
하지만 작업표시줄에는 전에 아이콘이 계속 표시됩니다.
뭔가 아쉬운 거 같아 이것도 해결하러 가볼까요.
2초 정도 걸릴 거라 장담합니다. 후후.
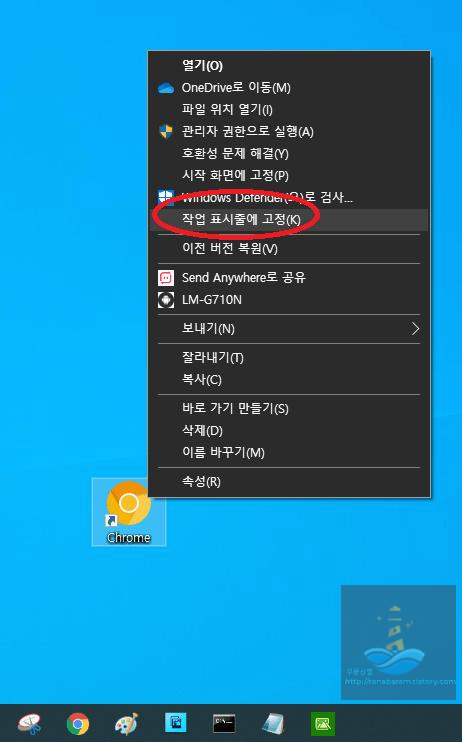
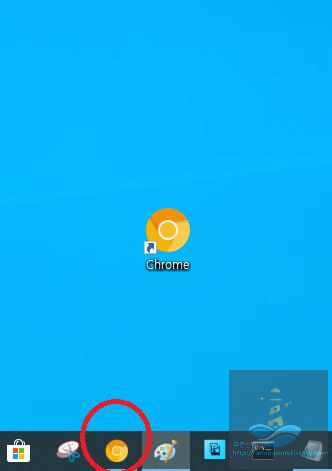
좌측 사진처럼 크롬 아이콘에서 우클릭하면 처음에는 작업표시줄에서 제거라고 돼있을 거에요. 그걸 한번 클릭하고 다시 우클릭 후 보시면 사진처럼 작업표시줄에 고정 이렇게 되있을 것입니다. 그걸 다시 클릭하시면 우측 사진처럼 작업표시줄 아이콘도 동일하게 적용이 됩니다. 아주 쉽네요. 얼마 안 걸렸죠?
이상 시크릿 폴더 만들기와 내 컴퓨터 아이콘 변경하는 방법이었습니다.
바이 바이.
'IT 컴퓨터 활용' 카테고리의 다른 글
| [win10] 숨겨진 모드 활성화 하는방법 윈도우10시스템 최적화하기 (25) | 2020.03.20 |
|---|---|
| [win10] BlueStacks 윈도우에서 핸드폰게임을? 해보세요 (51) | 2020.03.19 |
| [Win10] 명령창(cmd) 관리자모드 만들기 (37) | 2020.03.12 |
| [win10] 자주쓰는 명령어 (68) | 2020.03.12 |
| [win10] 다크모드 실행하기~ (102) | 2020.03.09 |



