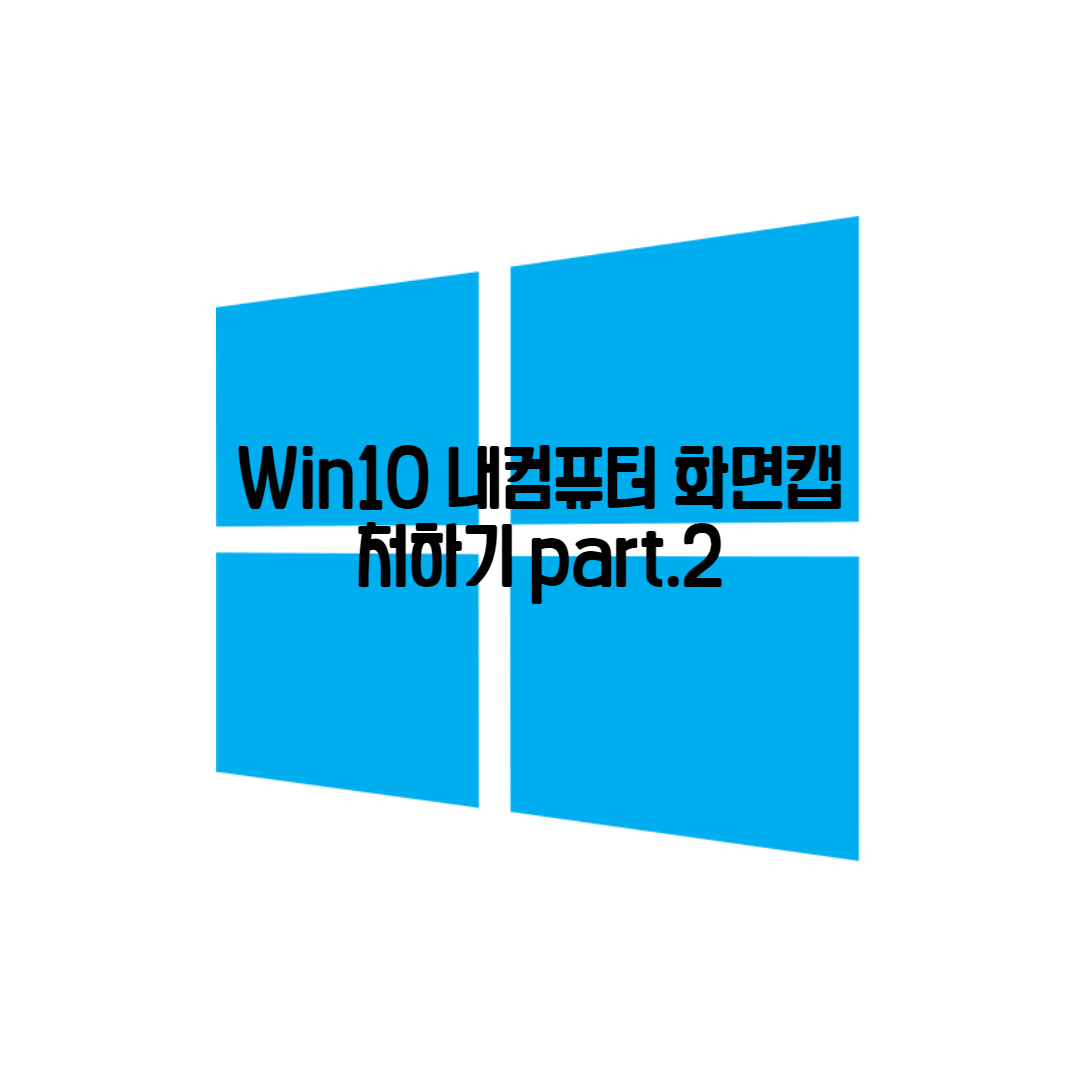
즐거운 토요일입니다. 날씨 무지하게 좋네요.
오늘 포스팅할 내용은 예전에 올렸던 화면 캡처 방법입니다. 2탄이라 보시면 되겠네요.
아침에 포스팅준비하면서 캡처를 해야 하는데 알려드렸던 캡처 방법을 실행하면 사라져 버려 하기가 어렵더라고요. 그래서 다른 캡처 방법을 알려 드리려고 합니다.
일단 저번에 했던거 링크 걸어놓을게요. 참고하세요.
2020/02/26 - [IT 컴퓨터 활용] - 화면 캡처 쉽게 하는 초간단 방법
화면 캡처 쉽게하는 초간단 방법
윈도우7과 윈도우10 사용하시는 분들이 많은데 혹시 캡쳐방법을 모르시는 분들을 위해서 유용한 도구 하나소개 할께요 이름은 바로 캡쳐 도구~~ 이 아이콘은 바로 여기에 있습니다. 밑에 사진은 윈도우7입니다...
ranabaram.tistory.com
위의 방법으로 하기 힘든 경우에는 이 방법을 이용하세요. 다들 키보드 있으시죠.
▼ 첫번째 키
Print Screen
키보드 보통 오른쪽 상단에 있는 키입니다. 물론 이키를 누르고 그림판을 실행하셔서 붙여 넣기를 하셔야 하죠.
프린트 스크린 키가 불편하신 분들은 또 다른 방법이 있습니다.
▼ 두번째 키
윈도우키 + Print screen
이 단축키를 이용하시면 바탕화면 전체가 바로 스크린샷 폴더로 저장이 됩니다.
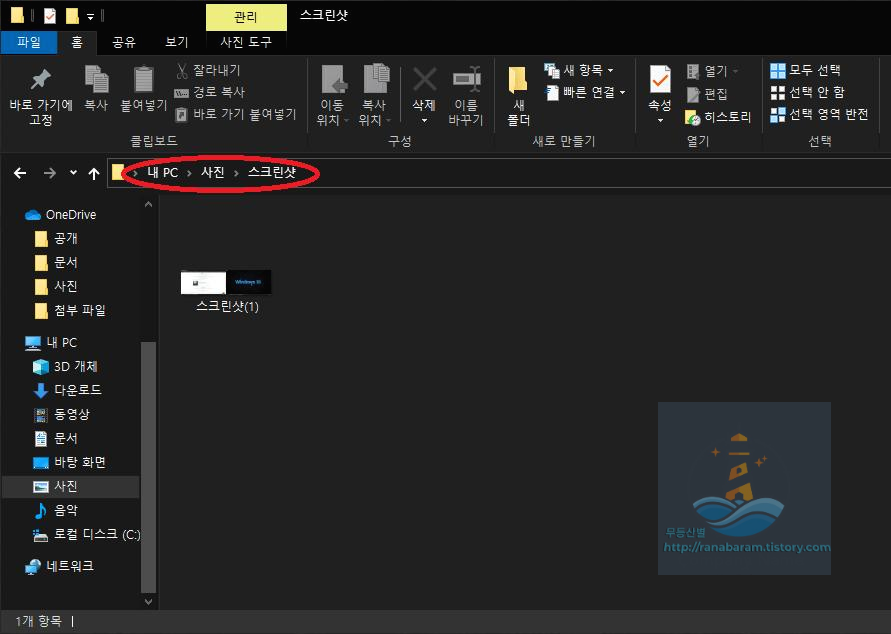
듀얼 모니터를 사용하는 분들은 옆 화면까지 캡처되니 불편하실 수도 있습니다.
저장경로는 내 pc→사진→스크린샷입니다.
▼ 세번째 키
윈도우키 + Alt + print screen
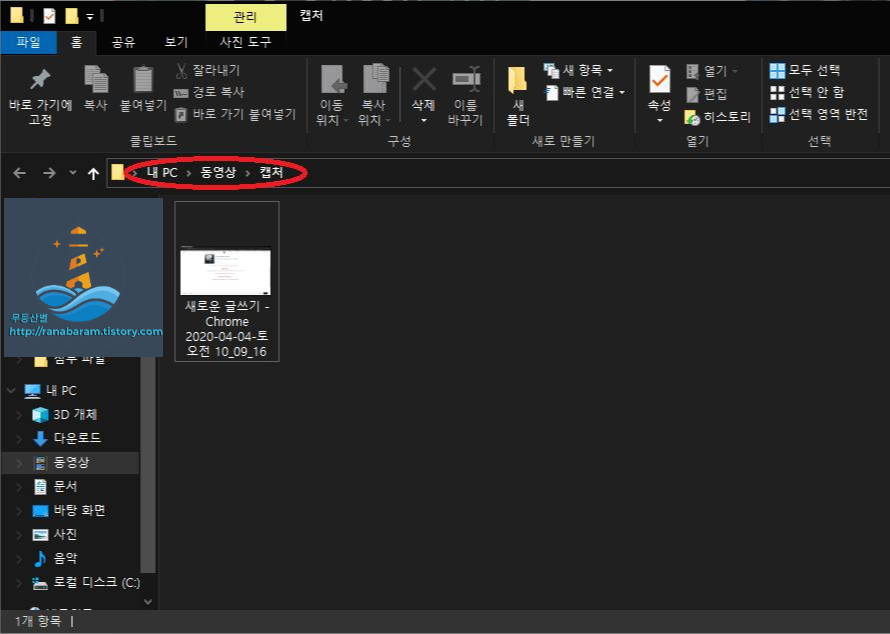
이 키는 현재 모니터에 보고 있는 화면만 캡처를 해줍니다.
저장 경로는 내 pc→동영상→캡처입니다.
블로그 하시면 아무래도 캡처를 자주 하셔야 할 테니 필요한 기능이라 생각합니다. 저도 많이 사용하고 편해서 알려드려요.
그럼 이만 캡처하기 포스팅을 마칩니다.
'IT 컴퓨터 활용' 카테고리의 다른 글
| [win10] 블로그 할때 필요한 기능 과 키보드입력설정 (17) | 2020.04.05 |
|---|---|
| [win10] 내컴퓨터에 무료 글꼴(폰트) 다운받으세요. 안심글꼴 다운로드와 설치 (22) | 2020.04.04 |
| [win10] 내컴퓨터에서 스마트폰 알림,사진,문자,통화 기능 사용하기(안드로이드) (16) | 2020.04.03 |
| [win10] 스마트폰 화면 내컴퓨터에 공유하기(안드로이드) (7) | 2020.04.03 |
| [win10] 내컴퓨터 카메라나 마이크 실행 안될때 (16) | 2020.04.02 |



