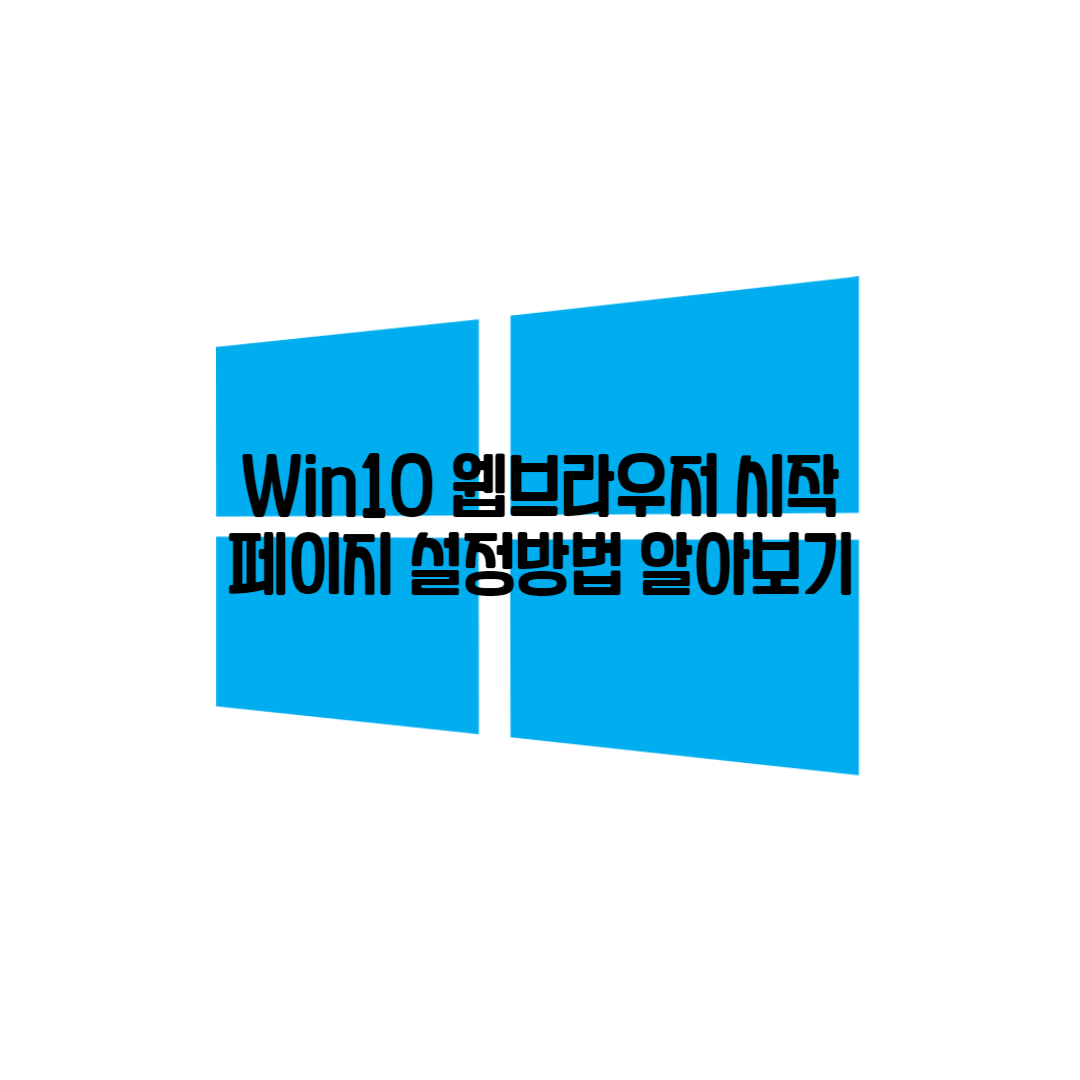
오늘 포스팅할 내용은 웹브라우저 시작페이지 설정하는 방법입니다.
익스플로러, 엣지 , 크롬 각각 방법이 다르니 필요하신 분은 보시고 따라 하시면 됩니다.
시작할게요.
1. 익스플로러
예전부터 사용을 많이 하셔서 아시는 분이 많으실거라 생각합니다만 혹시 몰라서 알려드릴게요.
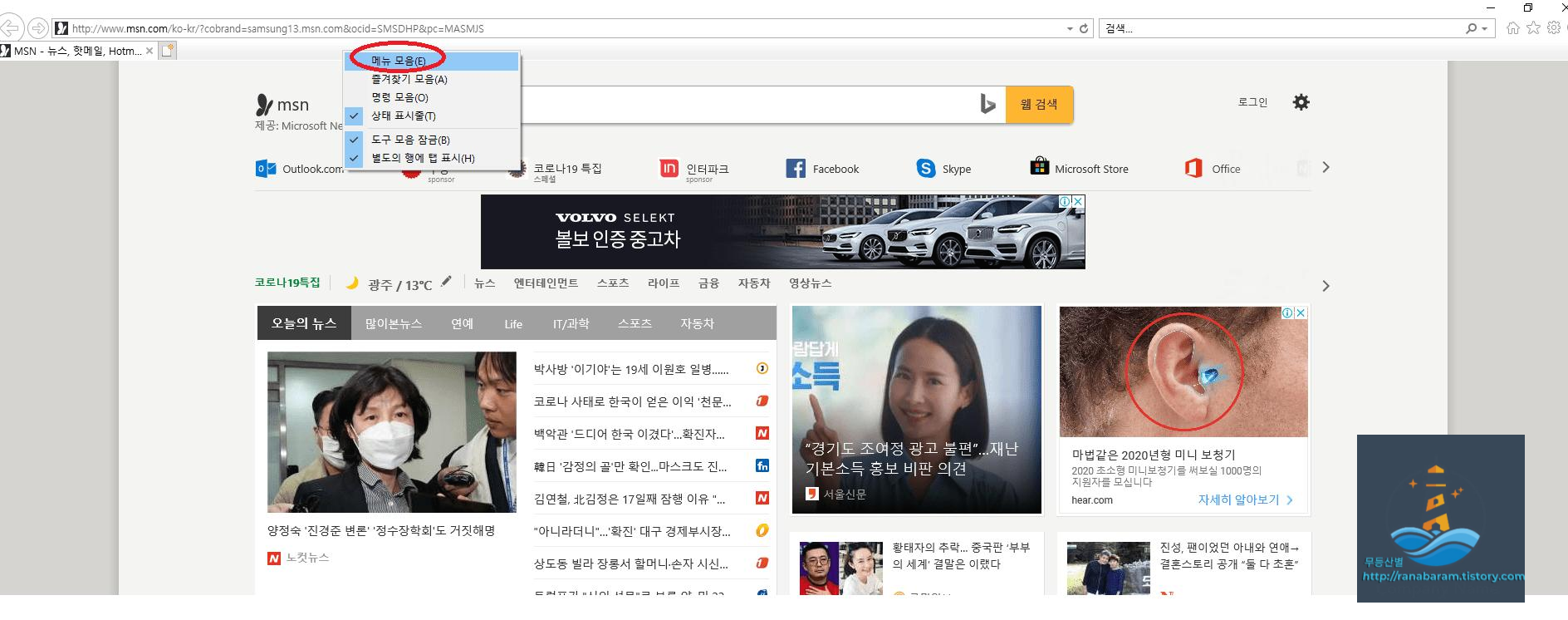
개인적으로는 win10으로 오면서 익스플로러는 사용빈도가 낮아지긴 했네요.
첫 시작화면에서 주소창 아래에서 마우스 오른쪽 키를 누르시고 메뉴 모음을 클릭해서 메뉴를 호출합니다. 1회성으로 하시려면 키보드 Alt 키를 누르시면 나타납니다.
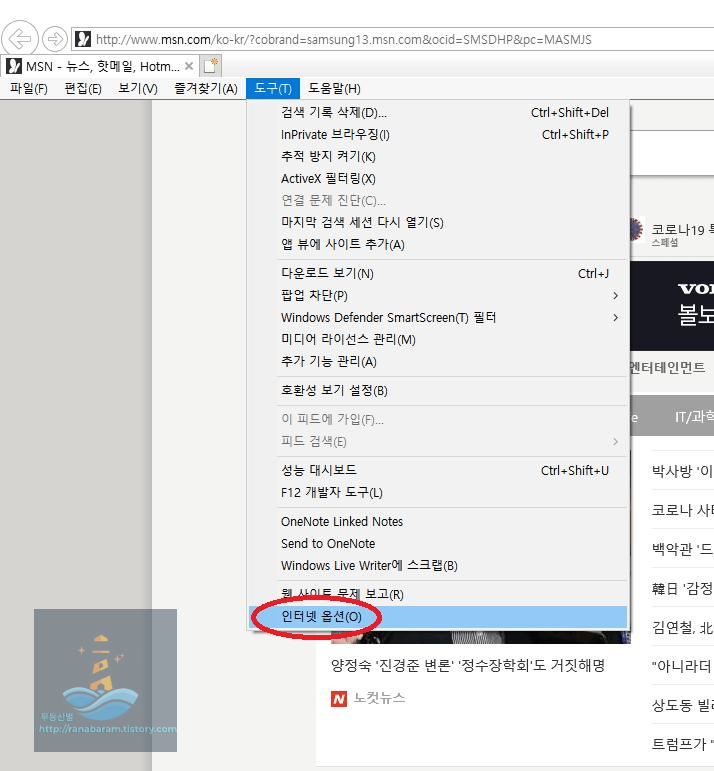
사진에서와 같이 도구를 클릭하시고 제일 아래 인터넷옵션을 선택하세요.
광고
빨강 체크해놓은 곳에 자신이 원하는 주소를 입력하시고 아래쪽에 적용을 클릭하시면 완료입니다.
익스플로러를 시작해보시면 설정한 주소로 실행됩니다.
2. 엣지 브라우저
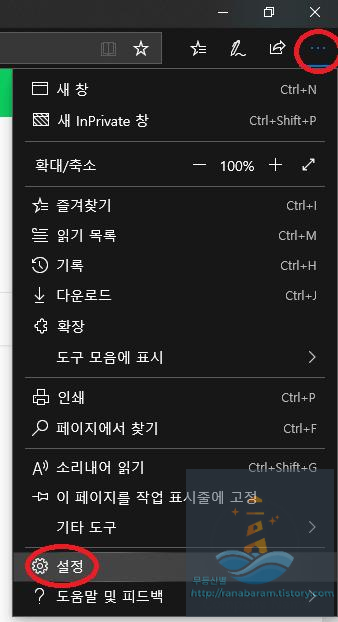
에지 브라우저를 실행시키고 창 오른쪽 상단에 ▪▪▪ 을 클릭하시고 아래 설정을 선택하세요.
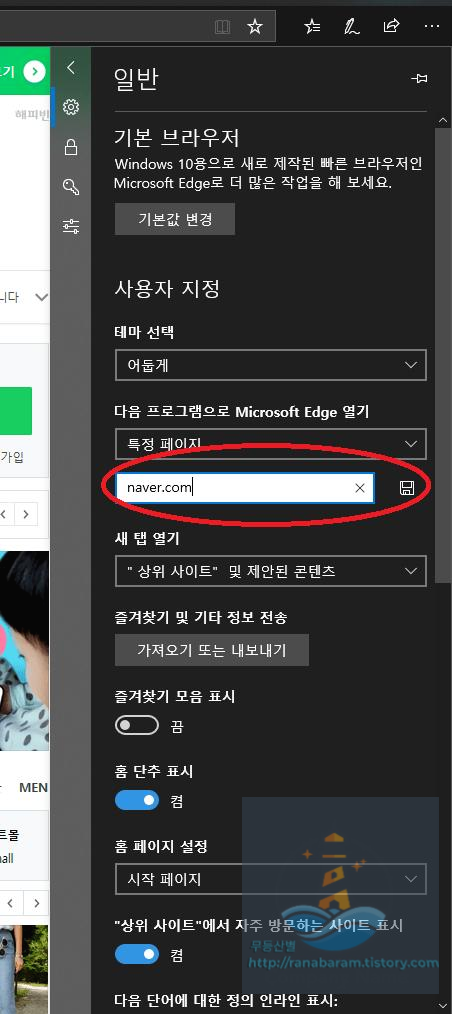
사진에서 보시다시피 저곳에 자신이 원하는 주소를 입력하시고 오른쪽 끝에 저장 표시를 클릭하시면 완료입니다.
이제 다시 실행해보시면 입력하신 홈페이지로 실행되는 걸 확인하실 수 있습니다.
3. CHROME(크롬브라우저)
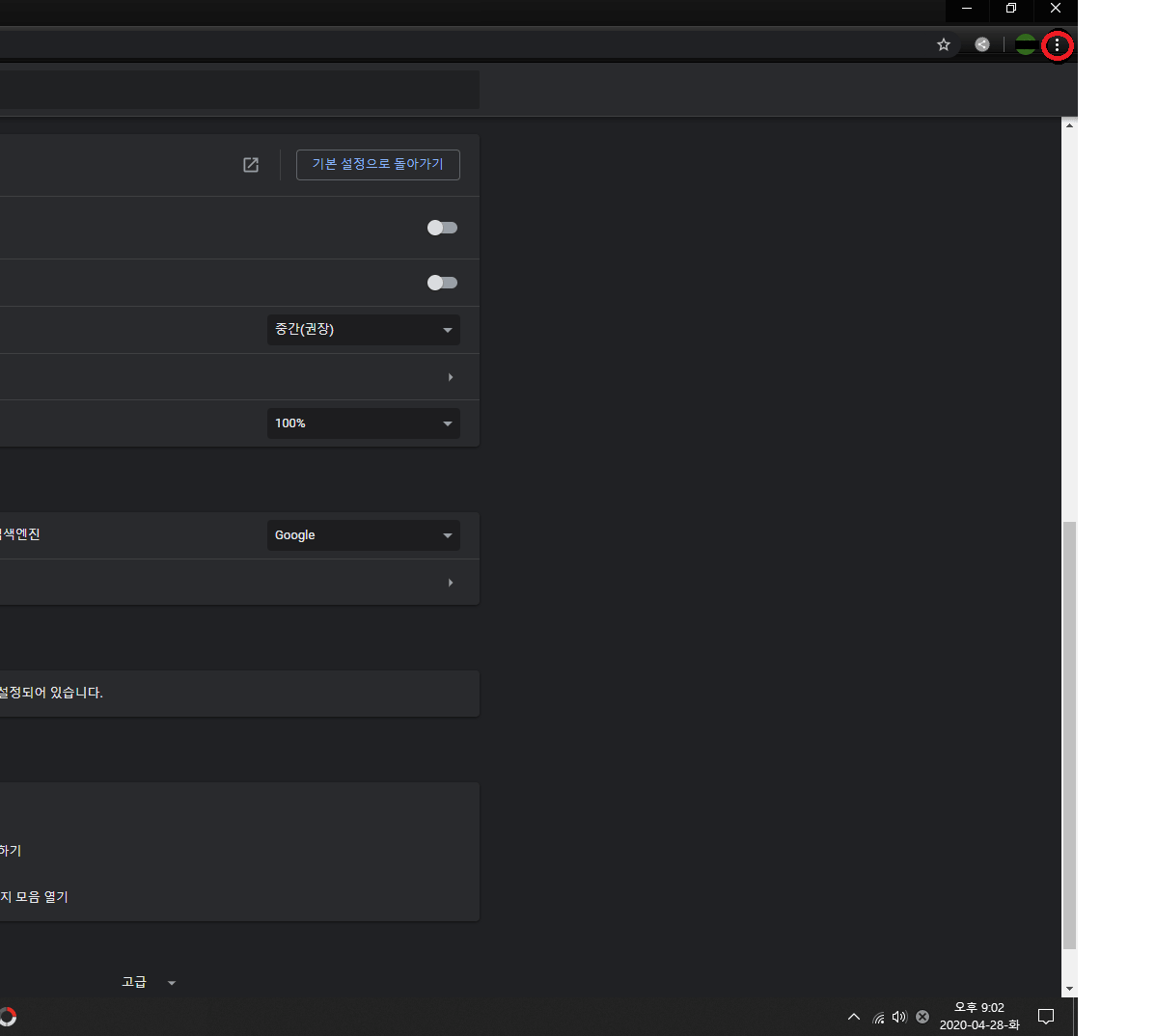
크롬 브라우저를 실행시키시고 모양은 다르지만 엣지와 동일한 자리인 오른쪽 상단에 ⁝ 을 클릭하세요.
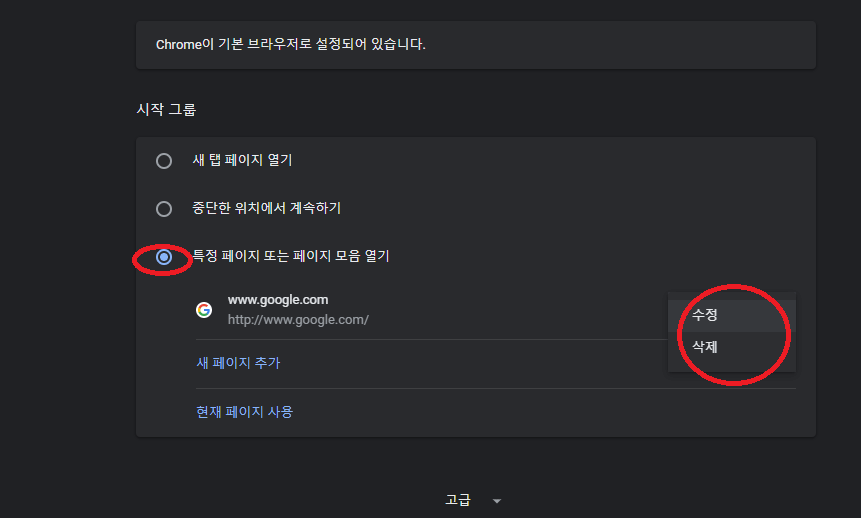
설정 화면에서 아래쪽으로 이동하시고 특정 페이지 또는 페이지 모음 열기 항목을 선택합니다.
그러면 기본으로 구글이 입력되어 있는 걸 확인할 수 있습니다.
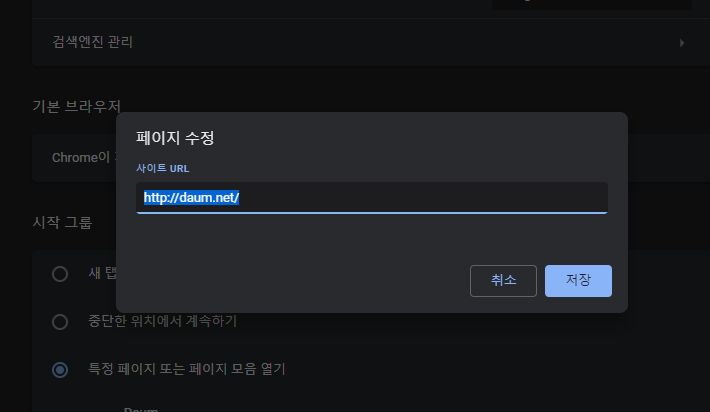
⁝ 이 표시를 클릭하시면 위 사진과 같이 수정 삭제 항목이 나옵니다. 여기서 수정을 선택하시고 자신이 원하는 주소를 입력하시면 완료입니다.
이제 세 가지 웹브라우저 모두 시작페이지 설정 방법을 아시겠죠?
전 개인적으로 크롬은 그냥 사용하는 게 편하더군요 앞에 바로가기를 만들어서 그냥 그때그때 사용할 주소를 선택한답니다.
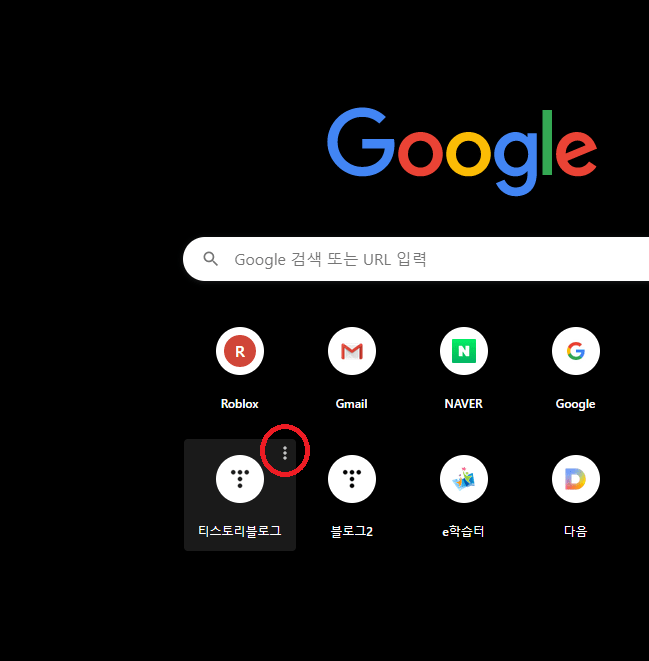
이건 보너스로 혹시 크롬 시작페이지를 저같이 사용하시는 분들을 위해 알려드릴게요. 추가는 +를 선택해서 총 10개의 바로가기를 만들 수는 있는데 바로가기를 추가한 걸 수정하시려면 설정으로 가는 게 아니고 저 위 사진처럼 바꿀 아이콘에 마우스를 갖다 대면 ⁝ 이 표시를 선택할 수 있습니다. 거기서 수정 삭제가 가능하답니다.
아주 쉽죠. 도움이 되면 좋겠습니다. 이만 포스팅 마칠게요.
바이 바이.
'IT 컴퓨터 활용' 카테고리의 다른 글
| [win 10] 윈도우 암호 설정방법 (2) | 2020.05.29 |
|---|---|
| [win10] 테스트모드 해제하는 방법(on&off) (7) | 2020.05.14 |
| [win10] 내게 필요한 기능과 폴더옵션 알아보기 (6) | 2020.04.26 |
| [정보] 마이크로소프트 Windows 라이센스 정책 (18) | 2020.04.20 |
| 컴퓨터 용어 정리 (50) | 2020.04.12 |



