
우리나라 컴퓨터에 대부분 윈도우가 설치돼있을 거라 추정하며 실제로 주위를 둘러봐도 웬만한 지인들은 대부분 윈도를 사용하죠. 윈도 7이 보안지원을 안 하게 되면서 많은 분들이 win 10을 사용하실 겁니다 그래서 win 10 활용팁을 알아볼까 합니다~ (사용하는 건 자유니 필요하신 분들은 보시고 따라 해 보세요~)
로그인 암호 입력 귀찮을 때
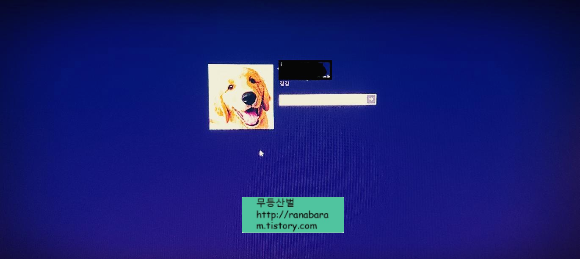
설치 시 ms 계정을 입력하신 분들은 매번 pc를 켤 때마다 로그인 창을 보게 됩니다. 그리고 마이크로소프트 계정을 쓰는 프로그램 서비스를 활용하려면 로그인을 해야 합니다. 하지만 PC를 켤때마다 로그인 암호를 입력해야 하는 번거로움은 귀찮을 때가 많습니다. 그런데 집에서 개인적으로 사용하는 PC인데 혼자 사용한다면 굳이 암호를 해놓을 필요가 없지 않을까요? 물론 안 귀찮으시면 계속 암호 입력 고고~
방법은 일단

윈도+R 키를 누르셔서 실행창에 그림과 같이 (netplwiz)를 입력하면 사용자 계정이 실행된다.
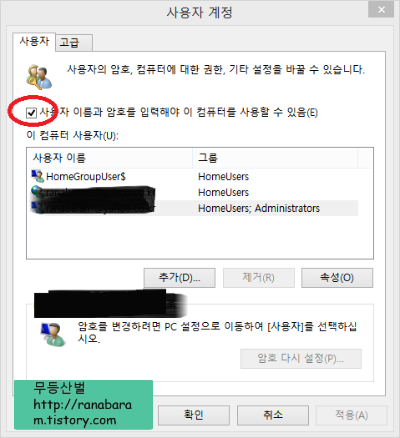
사용자 탭에서 암호 입력을 해제할 계정(계정 이름은 검게 삭제했습니다.)을 선택하고 위에 빨간 동그라미 부분사용자 이름과 암호를 입력해야 이 컴퓨터를 사용할 수 있음을 체크 해제하고 밑에 적용 버튼을 누르시면 바로
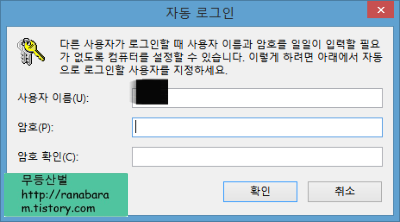
자동 로그인 항목이 표시되는데 여기서 로그인 암호를 입력한다.
모든 설정이 끝나면 자동 재부팅된다. 이제 PC 부팅 시 로그인 화면이 아닌 바로 바탕화면이 나타난다. 반대로 다시 PC 부팅 시 암호 입력 창이 다시 나오게 하려면 위에 그림에서 체크했던(빨강 동그라미 부분)을 다시 체크하고 적용 클릭하시면 끝~!입니다. 참 쉽죠~잉.. 위에 참고 이미지들은 윈도 8.1 그림이지만 윈 10에서도 적용됩니다.
갓 모드(GodMode) -들어본 적이 있으실는지 모르겠네요 실행해보면 편리한 기능 중 하나입니다.
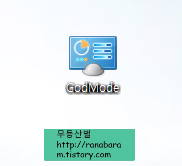
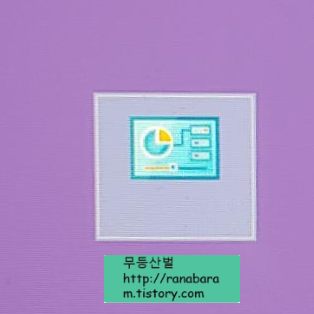
윈도우의 숨겨진 기능 가운데 하나로, 모든 기능을 하나의 폴더에 모아서 보여줍니다.
방법) 바탕화면에 오른쪽 마우스 누르셔서 새 폴더를 만들고 이름을 GodMode.{ED7BA470-8E54-465E-825C-99712043E01C}로 입력하시고 엔터키 누르시면 제어판 닮은 아이콘이 만들어지고 더블 클릭하면 갓 모드 폴더가 열립니다. 만들어진 후에는 폴더 갓모드 이름은 이름 바꾸기로 아무거로나 변경해도 처음에 만들어진 갓모드가 유지됩니다.
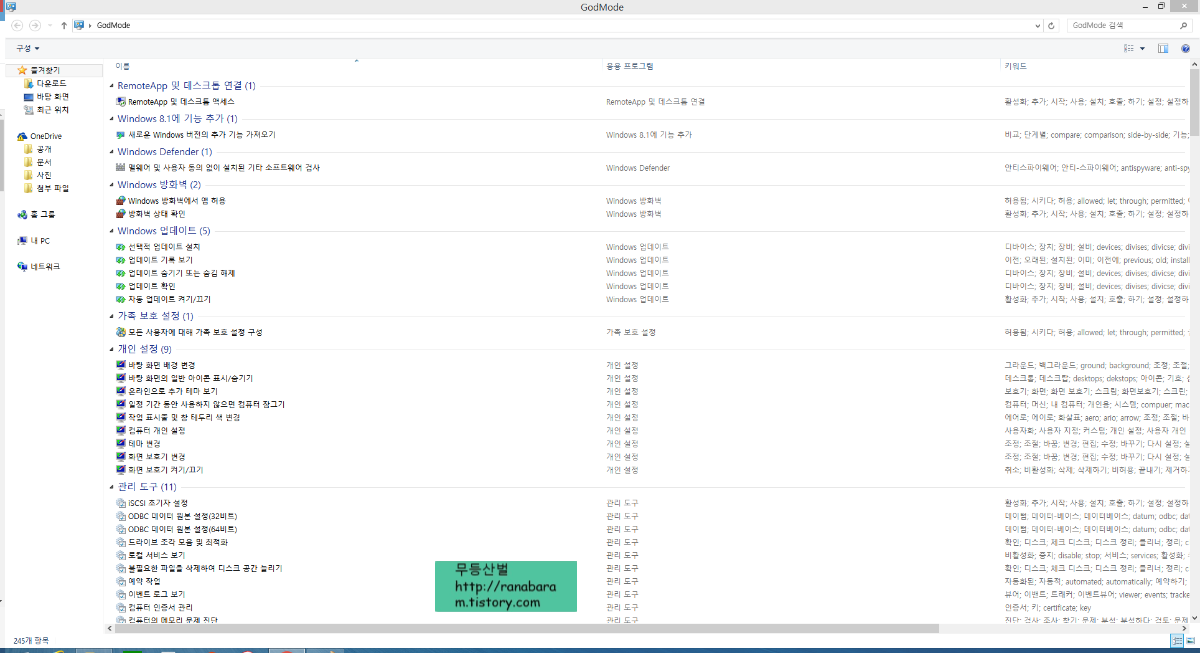
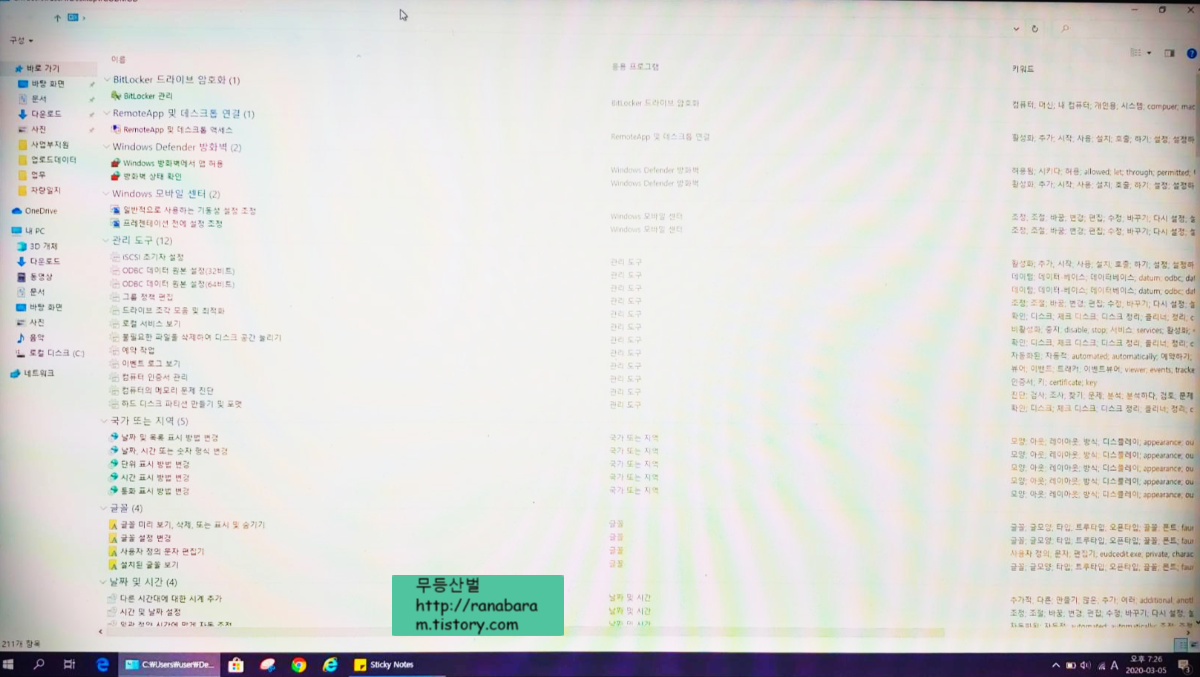

필요 없는 와이파이 삭제하기
너도 나도 집에 공유기가 있는 시대. 집에 와이파이 설정하려고 띄우면 옆집, 앞집, 뒷집, 아랫집, 심지어 건너편 집 와이파이 아파트나 다세대 주택이면 엄청 많은 와이파이가 내 컴퓨터 네트워크 목록에 나타나는 경험 누구나 한 번쯤 해봤을 테다. 공개 와이파이가 아니면 사실 비밀번호가 걸려 있어 사용도 못하는 게 태반이다. 어차피 못 쓰는 거 눈에 안 보이게 만드는 방법을 알아보자~
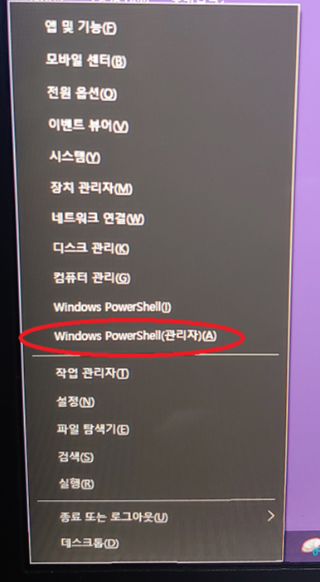
윈도우+X키를 눌러 나오는 옆 사진에 있는 것처럼 메뉴에서 윈도우 파워셀(관리자)을 선택하면 파워쉘 창이 열린다.

netsh
wlan
add filter permission = block ssid = 표시하지 않을 SSID networktype = infrastructure
표시하지 않을 SSID는 현재 네트워크 목록에서 삭제할 SSID(와이파이/네트워크 이름)이다. 이를 제외한 나머지는 공백을 포함해 정확하게 입력한다.

명령어로 와이파이를 삭제할 수 있다.
예) plsnet_08df48을 삭제하려면 위 사진에 있는 것처럼 입력한다.
add filter permission = block ssid = PISnet_08DF48 networktype = infrastructure
와이파이가 삭제됐다면 이후 표시되지 않도록 하려는 액세스 포인트는 동일한 명령어를 반복하여 입력하면 된다. 이 명령을 입력했을 때 오류가 발생해도 특별히 문제 될 것은 없다. 마지막으로 해당 와이파이가 네트워크 목록에서 사라졌는지 확인하자. 다음 명령을 입력한다.
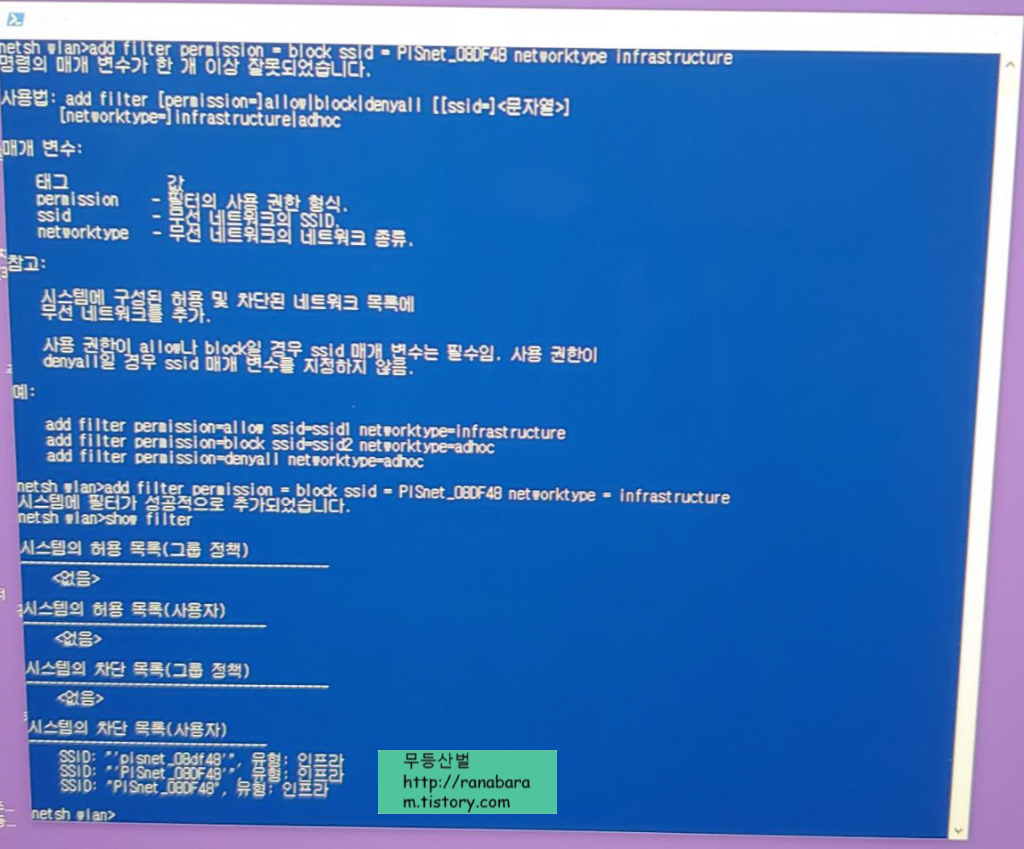
show filters
차단 목록에 PISnet_08DF48이 추가되었다. 사실 대문자 소문자가 헷갈려 여러 개 차단 목록에 넣어 버림 --;; 너무 길어 명령어를 자주 틀릴 수 있으니 확인하세요. 스펠 틀린 거는 화살표 키를 이용해서 가서 수정하면 됩니다.
혹시 이름을 잘 못 입력해 내가 사용하는 목록이 삭제됐다면
delete filter permission = block ssid = 표시하지 않을 SSID network-type = infrastructure를 입력해 복원 가능 명령어를 add---> delete로 바꾸면 됩니다.
와이파이 수신감도 확인하기

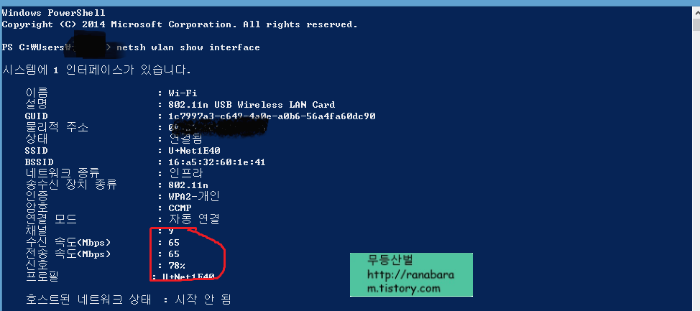
명령어로 와이파이의 신호 세기, 전송 속도 같은 세부 정보 확인이 가능하다.
윈도우10(윈도우8.1)은 와이파이 수신감도를 강/약을 확인할 수 있다. 신호 세기를 정확한 수치로 확인하는 방법도 있다. 윈도우+X’ 후 powershell입력 실행하고 netsh wlan show interface를 입력하면 현재 연결된 와이파이의 신호 세기를 포함한 정보가 표시된다.
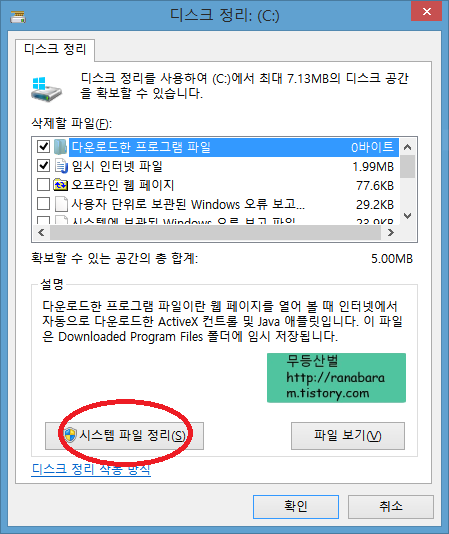
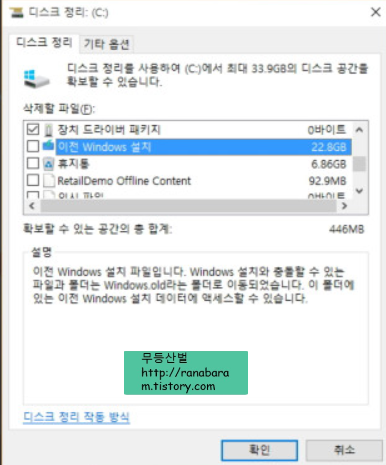
이전 파일 제거하기
기존에 윈도우 7 이나 8.1에서 윈도우 10으로 업그레이드하는 경우 에러가 생기거나 혹 개인적으로 맘에 안 드는 경우가 있어 다시 롤백할 경우에 대비하여 Windows.old라는 폴더에 이전 운영체제의 사본이 보관된다. win 10이 마음에 들어 이전 윈도우로 안 돌아갈 확신이 든다면 이 폴더를 삭제하면 몇 기가바이트의 용량을 확보할 수 있다. 절대 탐색기에서 Windows.old폴더를 선택하고 삭제를 선택하면 안 됩니다. 아래 방법대로 하세요~
{디스크정리}- win10 하단 돋보기에다 검색
한 다음 바로 가기를 클릭하고, 주 하드 드라이브(하드 드라이브가 여러 개인 경우)를 선택한다. 1개일 경우 그냥 바로 c:를 바로 띄워준다. 열린 창 왼쪽 하단에 시스템 파일 정리를 선택하면 상단 그림과 같은 창이 열린다. “이전 윈도우 설치”를 선택한 다음 확인을 클릭하여 파일을 삭제하면 된다.

이상 제가 생각하는 꿀팁이었습니다~ 새로운 내용이 생기면 다시 업데이트할게요 바이 바이...
'IT 컴퓨터 활용' 카테고리의 다른 글
| [win10] 부팅 시 이전사용하던 프로그램 안뜨게 하기 (8) | 2020.03.07 |
|---|---|
| [win10] win 8.1- win 10으로 업그레이드 하기 (6) | 2020.03.07 |
| [win10] 단축키 알아두면 유용해요~ (2) | 2020.03.01 |
| discord 설치실패 후 윈도우 부팅 후 에러메세지및 재설치 (0) | 2020.02.27 |
| 화면 캡처 쉽게하는 초간단 방법 (0) | 2020.02.26 |



